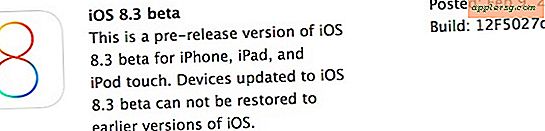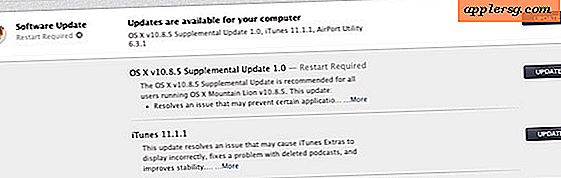Fehlerbehebung bei einer Dell-Maus
Dell ist ein weithin bekannter und angesehener Name in der Welt der Computerhardware, und die von ihm hergestellten Produkte können größtenteils viele Jahre störungsfreien Service bieten. Trotzdem ist es für Computerbesitzer wichtig, über einige grundlegende Fähigkeiten zur Fehlerbehebung zu verfügen. Wenn Sie wissen, wie Sie häufige Probleme wie Probleme mit der Dell-Maus beheben können, können Sie viel Zeit und Ärger sparen. Unabhängig davon, ob Sie eine kabelgebundene oder eine kabellose Maus besitzen, können Sie produktiver sein, wenn Sie wissen, wie häufige Probleme gelöst werden.
Schritt 1
Melden Sie sich an Ihrem Computer an und klicken Sie auf "Start". Wählen Sie "Systemsteuerung" aus dem Menü.
Schritt 2
Klicken Sie auf die Registerkarte "System", um das Fenster mit den Systemeigenschaften zu öffnen. Klicken Sie auf die Registerkarte "Hardware" und dann auf "Geräte-Manager". Klicken Sie auf die Option "Maus und andere Zeigegeräte" und klicken Sie dann mit der rechten Maustaste auf "Treiber aktualisieren". Dadurch wird das Betriebssystem gezwungen, den neuesten Treiber für Ihre Maus zu suchen und zu installieren.
Schritt 3
Gehen Sie zurück zur Systemsteuerung und doppelklicken Sie auf das "Maus"-Symbol. Klicken Sie auf die Registerkarte "Zeigergeschwindigkeit" und passen Sie die Zeigergeschwindigkeit an. Testen Sie die Mausaktion mit verschiedenen Geschwindigkeiten, um festzustellen, welche am besten funktioniert.
Schritt 4
Schrauben Sie die Unterseite der Maus ab und entfernen Sie die Mauskugel, wenn Sie mit einer herkömmlichen Maus und nicht mit einer optischen Maus arbeiten. Platziere den Mausball über der Isopropylalkoholflasche und kippe die Flasche, um den Ball zu beschichten. Bewegen Sie die Kugel auf die andere Seite und wiederholen Sie den Vorgang, bis die gesamte Kugel beschichtet ist. Wischen Sie die Mauskugel mit einem sauberen, trockenen Tuch ab und setzen Sie sie wieder in die Maus ein.
Drehen Sie die Maus um, wenn es sich um eine optische Maus handelt, und entfernen Sie Staub aus dem Bereich um den Laserpointer. Reinigen Sie auch die Mausoberfläche gründlich, um sicherzustellen, dass sie perfekt glatt ist. Dell-Mäuse können sehr empfindlich auf unebene Oberflächen reagieren. Reinigen Sie den Bereich vollständig, lassen Sie ihn trocknen und versuchen Sie es erneut mit der Maus.