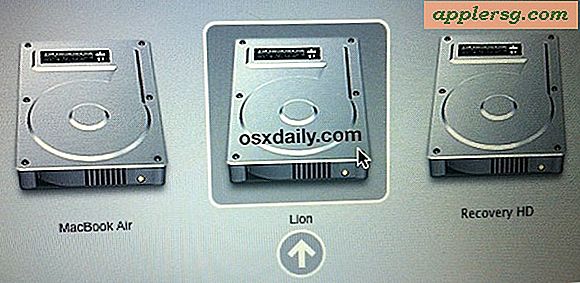So zeigen Sie Rasterlinien beim Drucken in Microsoft Excel an
In Microsoft Excel 2007 werden Rasterlinien automatisch in Arbeitsblättern angezeigt; Rasterlinien werden jedoch nicht automatisch auf einem Arbeitsblatt gedruckt. Wenn Sie die Rasterlinien auf einem Arbeitsblatt drucken möchten, müssen Sie die Einstellungen für das Seitenlayout ändern. Außerdem verwechseln die Leute oft die Zellränder in einem Arbeitsblatt mit den Rasterlinien in Excel. Rasterlinien sind nicht dasselbe wie Rahmen und können nicht auf dieselbe Weise angepasst werden, wie Sie einen Rahmen anpassen würden.
Öffnen Sie das Arbeitsblatt oder die Arbeitsblätter in Excel, die Sie drucken möchten. Sie können dies tun, indem Sie auf die Registerkarte Arbeitsblatt am unteren Bildschirmrand klicken. Um mehr als ein Arbeitsblatt auszuwählen, drücken Sie nach Auswahl des ersten Arbeitsblatts die Umschalttaste und wählen Sie dann das zweite oder mehrere Arbeitsblätter aus.
Gehen Sie auf die Registerkarte "Seitenlayout" in Ihrer Menüleiste für Microsoft Excel 97-2003 oder Oberfläche für Microsoft Excel 2007.
Wählen Sie die Gruppe "Blattoptionen" und aktivieren Sie das Kontrollkästchen "Drucken" unter "Gitternetzlinien".
Zeigen Sie eine Vorschau der Rasterlinien an, um zu sehen, wie sie gedruckt werden, indem Sie die Tasten "Strg+F2" drücken, um das Fenster "Druckvorschau" zu öffnen. Denken Sie daran, dass Rasterlinien nur dazu gedacht sind, um eingegebene Daten in einem Arbeitsblatt herum zu drucken. Um Gitterlinien um leere Zellen zu drucken, müssen Sie den Druckbereich ändern.
Wählen Sie die leeren Zellen auf dem Arbeitsblatt aus, die Sie auch in Rasterlinien einschließen möchten. Wechseln Sie zum Reiter "Seitenlayout". Wählen Sie in der Gruppe "Seite einrichten" die Option "Druckbereich" und klicken Sie dann auf "Zum Druckbereich hinzufügen".
Gehen Sie zur Microsoft Excel-Schaltfläche für die Version 2007 und klicken Sie auf "Drucken". Gehen Sie für Excel 97-2003 zum Menü und wählen Sie "Drucken".
Fehlerbehebung
Gehen Sie zu "Seite einrichten" und "Blatt". Stellen Sie sicher, dass das Qualitätskästchen "Entwurf" nicht aktiviert ist.
Laden Sie den neuesten Treiber für Ihren Drucker von der Website des Herstellers herunter, wenn die Rasterlinien immer noch nicht gedruckt werden. Manchmal stört ein Problem mit dem Druckertreiber die Druckanweisungen.
Ändern Sie die Ränder der Zellen und wenden Sie sie an, wenn Sie Probleme mit Rasterlinien haben.