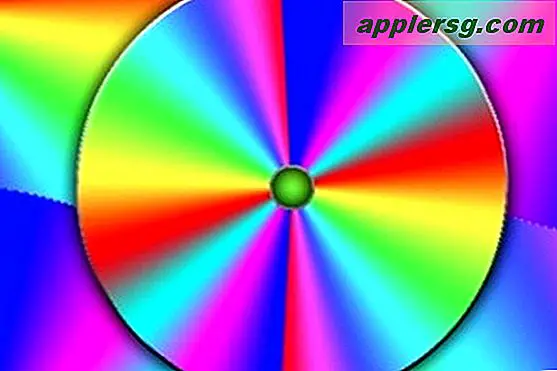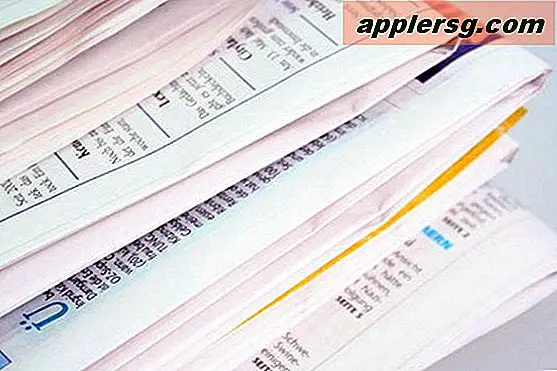Zugriff auf den Outlook Temp-Ordner in Mac OS X

Viele Microsoft Office für Mac-Benutzer benötigen möglicherweise Zugriff auf den Outlook Temp-Ordner, in dem alles von Anlagen gespeichert wird, auf zwischengespeicherte Versionen von Elementen, an denen gerade gearbeitet wird, die aber von Outlook als Anlage gestartet werden. Wenn Ihnen beispielsweise jemand einen Bericht als Anhang per E-Mail sendet, Sie ihn öffnen und in Word, Excel, Powerpoint daran arbeiten, und Sie ihn speichern, befindet sich dieses gespeicherte Dokument, das als Outlook-Anhang gestartet wurde, normalerweise im Outlook-Ordner "Temp" .
Lassen Sie uns schnell herausfinden, wie Sie direkt auf den Outlook Temp-Ordner und die Dateien zugreifen können, die Sie in diesem Verzeichnis gespeichert haben, ob es sich um Dateien handelt, an denen Sie gerade arbeiten, verschiedene E-Mail-Anhänge, HTML-Signaturen, Bilder, PDFs, Dokumente oder was auch immer .
So greifen Sie auf die temporären Outlook-Ordner für Ordner und Outlook in Mac OS X zu
Dies gilt für alle Versionen von Mac OS X mit Outlook:
- Navigieren Sie in Mac OS X zum Finder, egal ob der Desktop oder ein Ordner spielt keine Rolle
- Öffne das "Gehe zu" -Menü und wähle "Gehe zu Ordner" (oder drücke auf Befehlstaste G, wenn du Tastenanschläge bevorzugst)
- Geben Sie den folgenden Pfad ein:
- Klicken Sie auf die Schaltfläche "Go", und Sie befinden sich jetzt im Outlook Temp Cache-Ordner
~/Library/Caches/TemporaryItems/Outlook Temp/

Der Outlook Temp-Ordner enthält Anlagen und andere Elemente, die Caches sind, die von Outlook erstellt und verwendet werden, einige von ihnen sind Benutzer zugewandt und einige von ihnen sind nicht vorgesehen.

Sie können auch manuell zum Outlook-Temp-Cache-Ordner navigieren, wenn Sie den Ordner Benutzerbibliothek in Mac OS X sichtbar gemacht haben, wo er im Benutzer Bibliothek> Caches> Temporäre Objekte> Outlook-Temp-Verzeichnis vorhanden wäre.
Sobald Sie sich im Outlook Temp-Ordner auf dem Mac befinden, können Sie die gesuchten Dateien finden, egal, ob es sich um Anhänge handelt, die Sie bearbeitet haben, oder um eine Kopie davon zu erstellen oder was auch immer.
Eine andere Möglichkeit ist natürlich, den Anhang in Word oder Excel zu öffnen, an dem Sie gerade gearbeitet haben, und mit der Option Datei> Speichern unter eine Kopie der Temp-Outlook-Datei an einem anderen Ort zu speichern, der benutzerfreundlicher ist.
Dies gilt übrigens speziell für den Zugriff auf den temporären Ordner der Outlook-Anwendung, nicht für ein Outlook.com-Konto, das in der Mail-App in Mac OS X verwendet wird, da die Mail-App eigene und unterschiedliche temporäre Ordner für den Cache besitzt.