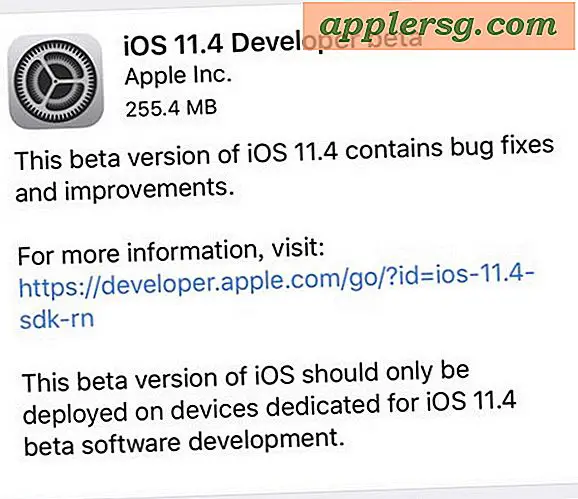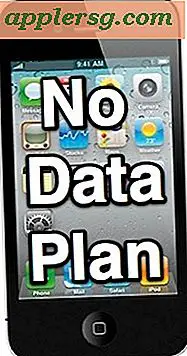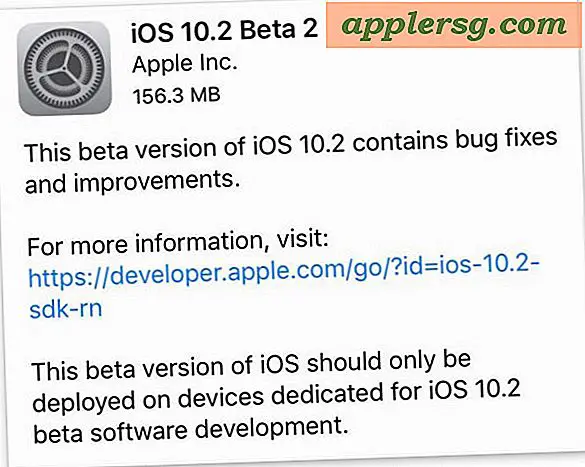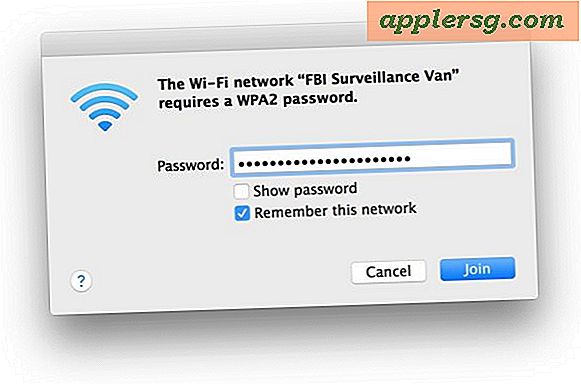Sperren Sie einen Mac-Bildschirm
 Immer wenn Sie nicht am Computer sind, sollten Sie den Bildschirm sperren. Dies bietet ein Maß an Privatsphäre und Sicherheit für den Mac, das sehr einfach zu verwenden und zu implementieren ist. Es sollte als unverzichtbarer Trick betrachtet werden, insbesondere für Personen, die in öffentlichen Räumen, Büros, Schulen oder anderen Bereichen arbeiten eine externe Partei, die auf den Computer zugreift. Die schnellste Möglichkeit, den Bildschirm eines Mac OS X-Computers zu sperren, ist die Verwendung einer einfachen Tastenkombination.
Immer wenn Sie nicht am Computer sind, sollten Sie den Bildschirm sperren. Dies bietet ein Maß an Privatsphäre und Sicherheit für den Mac, das sehr einfach zu verwenden und zu implementieren ist. Es sollte als unverzichtbarer Trick betrachtet werden, insbesondere für Personen, die in öffentlichen Räumen, Büros, Schulen oder anderen Bereichen arbeiten eine externe Partei, die auf den Computer zugreift. Die schnellste Möglichkeit, den Bildschirm eines Mac OS X-Computers zu sperren, ist die Verwendung einer einfachen Tastenkombination.
Wir werden genau durchgehen, wie wir die Sperrbildschirm-Funktion einrichten und Ihnen die Tastenanschläge zeigen, mit denen Sie den Mac sofort sperren können. Daher müssen Sie ein Passwort eingeben, bevor das Gerät wieder verwendet werden kann.
Aktivieren Sie den Sperrbildschirm in Mac OS X
Um die Tastenkombinationen für den Sperrbildschirm zu verwenden, müssen Sie zunächst die Sperrbildschirm-Funktion in OS X aktivieren. Wenn Sie diese Option aktiviert haben, können Sie den Mac sofort sperren und ein Kennwort benötigen, damit es wieder verwendet werden kann. So aktivieren Sie den Sperrbildschirm in Mac OS X:
- Starten Sie die Systemeinstellungen, die Sie im Apple-Menü finden
- Klicken Sie auf "Sicherheit & Datenschutz" und schauen Sie unter der Registerkarte "Allgemein" nach
- Aktivieren Sie das Kontrollkästchen neben "Passwort nach Ruhezustand anfordern oder Bildschirmschoner beginnt" - wählen Sie im Dropdown-Menü entweder "sofort" oder "5 Sekunden" als Zeitintervall für die Eingabe des Kennworts
- Beenden Sie die Systemeinstellungen
Diese Einstellung für die Kennwortsperre ist für alle Versionen von Mac OS X verfügbar:

Sie können leicht bestätigen, dass die Einstellung jetzt funktioniert, indem Sie die Sperrtasten für Ihr Mac-Modell drücken, wodurch der Bildschirm sofort schwarz wird.
Sperren Sie einen Mac-Bildschirm mit Tastenanschlägen
Jetzt, wo OS X Bildschirmsperre aktiviert ist, können Sie den Bildschirm mit ein paar einfachen Tastenkombinationen sperren:
- Control + Shift + Eject ist der Tastenanschlag für Macs mit einer Eject-Taste und für externe Tastaturen
- Control + Shift + Power ist der Tastenanschlag für Macs ohne die Auswurftaste, wie das MacBook Air und MacBook Pro Retina
Drücken Sie die entsprechende Tastenkombination für Ihr Mac-Modell, und der Mac-Bildschirm wird sofort dunkel, wodurch er gesperrt wird und ein Benutzer ein Passwort eingeben muss, bevor der Computer erneut aufgerufen werden kann. Der Sperrbildschirm sieht ungefähr so aus, mit einem Bild des Benutzerkontos avatar und einem Passwortfeld:

Wenn Sie die Direktoption in den Sicherheitseinstellungen wählen, müssen Sie das Benutzerkennwort eingeben, bevor Sie den Mac erneut verwenden können. Die Option 5 Sekunden warten gibt Ihnen einige Sekunden Zeit, bevor Sie das Kennwort eingeben müssen in einigen Situationen wünschenswert. Sie werden wahrscheinlich bemerkt haben, dass andere Optionen im Timing verfügbar sind, aber realistisch gesehen, beginnt alles, was höher als eine Minute ist, seine Sicherheitsvorteile zu verlieren, daher sind die kürzeren Zeiten für optimale Sicherheits- und Datenschutzzwecke am wünschenswertesten.
 Der Mac OS X-Sperrbildschirm entspricht dem, den Sie sehen, wenn Sie einen Mac aus dem Ruhezustand oder einem Bildschirmschoner aktivieren, wenn diese Funktion aktiviert ist. Wenn Sie also einen Bildschirmschoner verwenden, der Ihren Mac regelmäßig aktiviert oder ausschaltet, werden Sie das tun Geben Sie auch Ihr Passwort ein, wenn es geweckt wird.
Der Mac OS X-Sperrbildschirm entspricht dem, den Sie sehen, wenn Sie einen Mac aus dem Ruhezustand oder einem Bildschirmschoner aktivieren, wenn diese Funktion aktiviert ist. Wenn Sie also einen Bildschirmschoner verwenden, der Ihren Mac regelmäßig aktiviert oder ausschaltet, werden Sie das tun Geben Sie auch Ihr Passwort ein, wenn es geweckt wird.
Sperren des Bildschirms durch Hot Corners
Sie können den Bildschirm von Mac OS X auch sperren, indem Sie Hot Corners verwenden, mit denen Sie den Mauszeiger in eine Ecke des Bildschirms ziehen und entweder den Bildschirmschoner starten oder ähnlich wie bei den Tastenanschlägen die Anzeige schwarz machen. Entweder wird ein Passwort benötigt, um den Mac zu entsperren und wieder zu benutzen. Es ist wirklich einfach, Hot Corners für diesen Zweck einzurichten. Stellen Sie sicher, dass Sie bereits die Einstellung "Passwort erforderlich" aktiviert haben, die wir oben erwähnt haben:
- Gehen Sie in den Systemeinstellungen zu "Mission Control" und klicken Sie auf die Schaltfläche "Hot Corners" in der unteren Ecke
- Wählen Sie die heiße Ecke, die Sie mit der Sperrfunktion verbinden möchten (unten rechts ist meine Vorliebe) und wählen Sie dann "In den Ruhezustand versetzen" oder "Bildschirmschoner starten" - für beide Methoden ist eine Passworteingabe erforderlich, um wieder Zugriff zu erhalten

Jetzt können Sie dies testen, indem Sie den Cursor in die gerade eingerichtete heiße Ecke ziehen. Die Anzeige Sleep-Methode schaltet den Bildschirm schwarz, während der andere beginnt, was auch immer Bildschirmschoner eingestellt ist. Vorausgesetzt, Sie haben "Sofort" als anfängliche Passwortanforderung festgelegt, ruft jede Bewegung der Maus den Anmeldebildschirm auf und erfordert korrekte Anmeldeinformationen, um den Mac wieder zu entsperren.
Denken Sie daran: Sperren Sie den Mac immer wenn Sie nicht erreichbar sind
Es spielt keine Rolle, welche Methode Sie verwenden, um den Bildschirm tatsächlich zu sperren, machen Sie es sich zur Gewohnheit. Es wird dringend empfohlen, diese Funktion auf jedem Mac zu aktivieren, insbesondere jedoch in Büros, Schulen, öffentlichen Bereichen und anderen Umgebungen, in denen Sie möglicherweise vertrauliche Daten auf Ihrem Computer haben, die Sie vor neugierigen Blicken schützen möchten. Ein anderes sehr lohnendes Unterfangen ist das Hinzufügen einer Login-Nachricht zu Mac OS X, die Dinge wie die Identifizierung von Informationen des Mac oder noch besser Eigentumsdetails wie einen Namen, eine E-Mail-Adresse oder eine Telefonnummer enthalten kann.
Hinweis: Diese Funktion ist in allen Versionen von Mac OS X verfügbar, einschließlich OS X Mavericks, Mountain Lion, Lion, Snow Leopard und früheren Versionen. Die Sprache ist in früheren Versionen von Mac OS X etwas anders, aber die Einstellung funktioniert genauso. Hier ist, was Sie in Snow Leopard finden, zum Beispiel:

Nichtsdestoweniger sind die Einstellungen und Tastaturkürzel unabhängig von der Version von OS X gleich und die Hot Corner funktioniert auch universell.
Merken Sie sich das Passwort, sonst können Sie nicht einfach auf den Computer zugreifen. Wenn Sie in einer Situation landen und Ihr Mac-Passwort vergessen, können Sie es mit ein paar verschiedenen Methoden zurücksetzen.