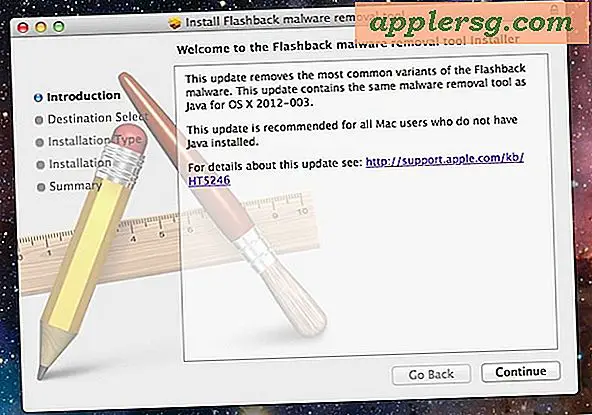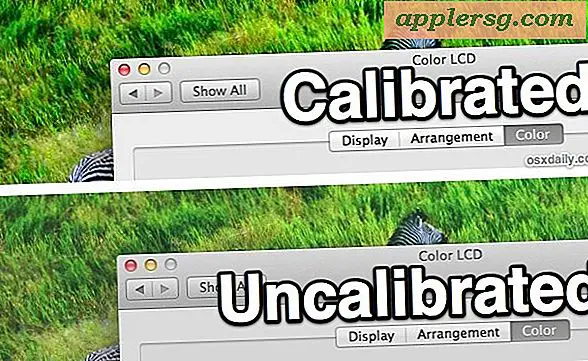So richten Sie Outlook für AKO-Benutzer der US-Armee ein
Army Knowledge Online (AKO) ist das Hauptintranet der US-Armee, über das Servicemitglieder auf verschiedene wichtige Informationen zu ihrem Militärdienst zugreifen können. Laut TechTarget soll AKO „das weltweit größte Unternehmens-Intranet sein“ und „befolgt die Sicherheitsrichtlinien des DoD und erfordert ein starkes Passwort oder eine Kombination aus einer Common Access Card (CAC)-Smartcard und einer persönlichen Identifikationsnummer (PIN).“ Da die US-Armee von ihren Mitgliedern verlangt, sich für ein AKO-Konto zu registrieren, können Sie Ihr Konto verwenden, um auf Ihre AKO-E-Mail zuzugreifen. Darüber hinaus können Sie Ihre AKO-E-Mail auch mit Microsoft Outlook konfigurieren.
Schritt 1
Starten Sie Outlook 2010, klicken Sie auf „Datei“ und wählen Sie dann „Konto hinzufügen“ unter „Info“.
Schritt 2
Wählen Sie das Optionsfeld „Servereinstellungen oder zusätzliche Servertypen manuell konfigurieren“ und klicken Sie dann auf „Weiter“.
Schritt 3
Wählen Sie "Internet-E-Mail" und klicken Sie dann auf "Weiter".
Schritt 4
Geben Sie Ihren Namen und die vollständige AKO-E-Mail-Adresse in die Felder „Ihr Name“ und „E-Mail-Adresse“ ein. Wählen Sie "IMAP" unter "Kontotyp".
Geben Sie „imap.us.army.mil“ und „mailrouter.us.army.mi“ in die Felder „Eingehende E-Mail“ bzw. „Ausgehende E-Mail“ ein.
Schritt 5
Klicken Sie auf "Weitere Einstellungen" und dann auf die Registerkarte "Postausgangsserver". Aktivieren Sie das Kontrollkästchen „Mein Postausgangsserver (SMTP) erfordert Authentifizierung“.
Schritt 6
Öffnen Sie die Registerkarte "Erweitert", wählen Sie "SSL" für beide Felder, die mit "Folgenden verschlüsselten Typ verwenden" markiert sind, und geben Sie "993" und "465" in "Eingangsserver (IMAP):" und "Ausgangsserver" ein ( SMTP):“-Felder.
Schritt 7
Speichern Sie Ihre Einstellungen, indem Sie auf „OK“ klicken.
Klicken Sie auf "Weiter" und warten Sie dann, bis Outlook eine Testnachricht sendet. Wenn Sie die Einstellungen bisher richtig eingegeben haben, sollten Sie „Herzlichen Glückwunsch! Alle Tests erfolgreich abgeschlossen.“ Wählen Sie „Fertig stellen“, um Ihre AKO-E-Mail in Outlook zu verwenden. Sie haben Ihr AKO-E-Mail-Konto erfolgreich in Outlook konfiguriert.




![iOS 5.1 veröffentlicht [Direkt-Download-Links]](http://applersg.com/img/ipad/501/ios-5-1-released.jpg)