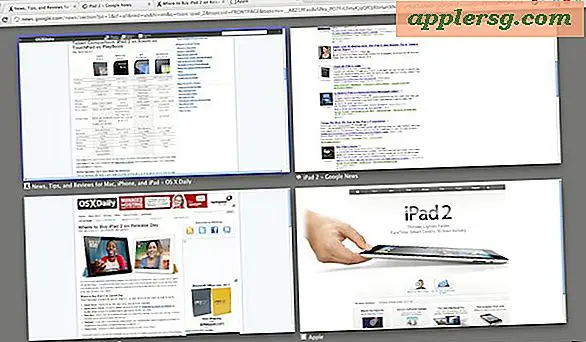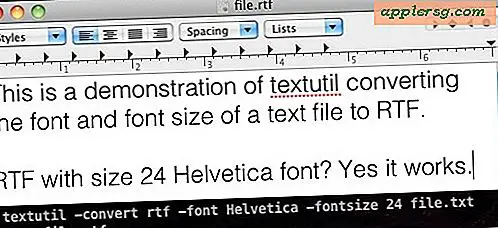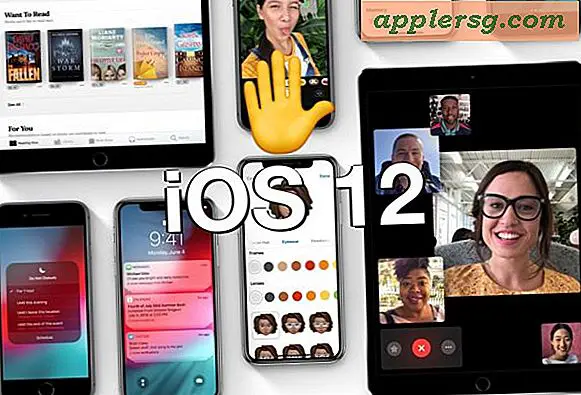Anschließen eines Mac an einen Fernseher mit HDMI für volle Audio- und Videounterstützung
Wollten Sie schon immer einen Mac an einen Fernsehbildschirm anschließen? Vielleicht möchten Sie den Fernseher als einen riesigen externen Monitor verwenden, um Spiele auf einem großen Bildschirm zu spielen, oder einfach nur für Videowiedergabe und Film-Streaming? Es ist eigentlich ganz einfach, und wir werden den gesamten Prozess von Anfang bis Ende abdecken. Wir werden uns darauf konzentrieren, jeden neueren Mac über eine physikalische HDMI-Verbindung mit einem ziemlich modernen Fernseher zu verbinden, daher wird ein paar Zubehörteile von Drittanbietern für die Aufgabe benötigt. Das Ergebnis ist der Mac, der sowohl Video- als auch Audiosignale an das Fernsehgerät überträgt.

HDMI ist wirklich der beste Weg, um ein MacBook Air, MacBook Pro, MacBook, iMac oder Mini mit einem HDTV-Bildschirm zu verbinden, unabhängig von Ihrem beabsichtigten Verwendungszweck. Ja, die AirPlay-Funktion kann auch einen Bildschirm exportieren, der über eine Apple TV-Box auf einem Fernsehgerät angezeigt wird, aber die HDMI-Methode hat mehrere deutliche Vorteile. es ist billiger, die Ressourcennutzung ist erheblich geringer, es gibt keine Verzögerungen, die Videoqualität hängt nicht von der Netzwerklatenz ab und es ist generell viel vielseitiger, was den einzigen wirklichen Nachteil des HDMI-Ansatzes darstellt, nämlich die physische Kabelverbindung. Lasst uns anfangen und zuerst die Grundanforderungen abdecken.
Bedarf:
Praktisch jeder semi-moderne Mac wird die Rechnung erfüllen, aber Sie werden Folgendes benötigen:
- Mac mit Mini-DisplayPort-, Mini-DVI * -, HDMI- oder Thunderbolt-Anschluss
- Mini DisplayPort / Thunderbolt zu HDMI Adapter mit Audio Unterstützung
 ($ 10- $ 15)
($ 10- $ 15) - HDMI Kabel
 ($ 5- $ 20 abhängig von der Länge)
($ 5- $ 20 abhängig von der Länge) - HDTV mit HDMI-Eingang, fast jedes moderne HDTV

Hinweis zu HDMI-Adaptern und Audio-Unterstützung: Es gibt viele Optionen auf Amazon und einige sind sehr billig, von denen viele Audio trotz der Werbung, die sie tun, nicht tatsächlich tragen. Im Allgemeinen sind die Adapter, die ein wenig mehr kosten, tendenziell zuverlässiger. Lesen Sie also unbedingt die Testberichte und stellen Sie sicher, dass Audio tatsächlich für den von Ihnen bestellten Adapter funktioniert. Ich habe die beste Erfahrung mit der Marke Monoprice gemacht, aber Ihre Laufleistung kann variieren. Beachten Sie auch, dass die Mini-DVI-zu-HDMI-Adapter für 2010 und ältere Macs überhaupt kein Audio übertragen. Daher benötigen Sie eine separate Audioausgabe, die hier nicht behandelt wird (externe Lautsprecher, separates Audiokabel usw.).
Wenn Sie planen, das Fernsehgerät mit Ihrem Mac aus der Ferne zu steuern, geben Sie ein paar zusätzliche Dollars für ein längeres HDMI-Kabel aus. In den meisten Fällen sind 15 Fuß ausreichend, aber wenn Sie einen riesigen Raum haben, möchten Sie vielleicht ein längeres Kabel.
Im Rahmen dieser exemplarischen Vorgehensweise konzentrieren wir uns auf die neueren Mac-Modelle mit integrierten HDMI-, Mini-DisplayPort- und / oder Thunderbolt-Anschlüssen. Dieses Handbuch wurde mit einem MacBook Air und MacBook Pro erstellt, das gilt jedoch auch für neuere Modelle Mac Mini und iMac Modelle auch. Beachten Sie auch, dass die neuesten MacBook Pro-Modelle über einen HDMI-Anschluss verfügen. Sie benötigen also keinen Adapter für eines dieser MacBook Pro-Modelle, sondern können direkt ein HDMI-Kabel zwischen dem Mac und dem Fernseher anschließen.
Verbinden Sie den Mac über HDMI & Adapter mit dem Fernsehgerät
Das Herstellen der ursprünglichen Verbindung ist bemerkenswert einfach und es ist nur eine Frage der physischen Verbindung der Kabel miteinander vom Mac zum Fernseher.
Wenn das MacBook Pro über einen HDMI-Anschluss verfügt, können Sie einfach das HDMI-Kabel an den Anschluss anschließen. So sieht es aus:

Wenn das MacBook, das MacBook Air, das MacBook Pro keinen HDMI-Anschluss haben und Sie noch nie einen Anschluss an einen Mini-Display- oder Thunderbolt-Anschluss angeschlossen haben, suchen Sie nach diesem Anschluss, für den der Adapter erforderlich ist:

Die Position des Videoausgangs variiert je nach Mac-Modell, befindet sich jedoch normalerweise auf der rechten Seite des MacBook Air, auf der linken Seite des MacBook Pro und immer auf der Rückseite des iMac und des Mac Mini. Der Mini-DisplayPort-zu-HDMI-Adapter, der an den Mac angeschlossen wird, sieht etwa so aus:

Wenn alles bereit ist, ist es an der Zeit, alles zu verbinden und die Verbindung herzustellen. So können Sie den Mac an einen Fernseher mit HDMI anschließen :
- Verbinden Sie diesen HDMI-Adapter mit dem Videoausgang des Mac
- Verbinden Sie das HDMI-Kabel mit dem Adapter (oder direkt mit dem Mac, wenn es einen HDMI-Anschluss hat) und das andere Ende des HDMI-Kabels muss in einen verfügbaren HDMI-Quellanschluss auf der Rückseite oder der Seite eines Fernsehers gehen
- Schalten Sie den Mac ein, falls dies nicht bereits geschehen ist
- Drehen Sie die Video-Eingangsquelle des Fernsehers auf HDMI um (oft über eine "Video Source" -Taste auf der Fernbedienung des Fernsehers)
Der Mac sollte den Fernseher sofort erkennen und den Desktop auf den HDTV-Bildschirm übertragen. Wenn das nicht passiert, sind Sie wahrscheinlich an der falschen Videoquelle des Fernsehers, versuchen Sie also eine andere HDMI-Quelle. Einige moderne HDTVs haben bis zu 6 HDMI-Anschlüsse, was bedeutet, dass Sie durch jeden von ihnen blättern müssen, um den richtigen zu finden, der das Video- und Audioausgangssignal des Macs trägt. Du wirst wissen, dass es funktioniert, weil der Desktop sofort auf dem Fernseher erscheint:

Wenn Sie damit allein zufrieden sind, was das TV-Gerät grundsätzlich zu einem externen Display macht, können Sie es hier beenden. Auf der anderen Seite, wenn Sie Filme über Apps ansehen, Webvideos ansehen oder eine andere Wiedergabequelle vom Mac auf dem größeren Fernsehbildschirm verwenden möchten, sollten Sie einige zusätzliche Schritte unternehmen, um das Erlebnis erheblich zu verbessern . Außerdem möchten Sie wahrscheinlich, dass der Sound ordnungsgemäß funktioniert, da Sie feststellen werden, dass Audio standardmäßig nicht über den Fernsehbildschirm wiedergegeben wird und stattdessen über die Macs-Lautsprecher wiedergegeben wird. Lesen Sie weiter, um das Fernsehgerät für die Videowiedergabe zu optimieren, den Sound zu optimieren und weitere Tipps für die beste Erfahrung zu erhalten.
Konfigurieren Sie den Mac-Videoausgang für die optimale Anzeige auf dem Fernsehbildschirm
Standardmäßig versucht der Mac, das Fernsehgerät als externes Display zu verwenden und den Desktop auf den Fernsehbildschirm zu erweitern. Das ist großartig, wenn Sie beabsichtigen, den Fernseher als einen großen externen Monitor zu verwenden, aber wenn Sie ein Video oder einen Film anschauen oder Spiele spielen möchten, sollten Sie in vielen Fällen die Spiegelung der Anzeige verwenden. Option A beschreibt, wie man das leicht macht:
A: Einrichten der Spiegelung
- Wenn der Mac mit dem Fernsehgerät verbunden ist, öffnen Sie die Systemeinstellungen
- Wählen Sie "Anzeigen" und klicken Sie dann auf die Registerkarte "Arrangements"
- Kreuzen Sie das Kästchen für "Spiegelanzeigen" an

Während dies auf einem 720p-Fernsehbildschirm fast immer besser aussieht, ist das bei 1080p HDTVs nicht immer der Fall. Da die Auflösung von 1080p größer ist als bei vielen Mac-Displays, müssen Sie entweder die Auflösung verringern, mit einem pixeligen Bild umgehen oder einfach das externe Display als Hauptanzeige einstellen und auf dem Bildschirm in den Vollbildmodus wechseln TV-Bildschirm bei der Wiedergabe von Videos wie in Option B beschrieben:
B: Stellen Sie das TV-Display als primäre Anzeige ein
- Öffnen Sie die Systemeinstellungen im Apple-Menü, nachdem der Mac und der Fernseher miteinander verbunden sind
- Wählen Sie "Anzeigen" und gehen Sie dann zum Tab "Arrangements"
- Ziehen Sie die weiße Menüleiste vom kleineren integrierten Display auf das externe TV-Display, wodurch das Fernsehgerät zum primären Bildschirm wird

Dadurch wird die Standardkonfiguration eines Dual-Display-Setups umgekehrt, wodurch der Mac-Bildschirm zum erweiterten Desktop und das HDTV-Gerät zum Hauptdesktop wird, auf dem die Menüleiste angezeigt wird und Apps standardmäßig angezeigt werden.
Ändern Sie die Tonausgabe vom Mac über HDMI zu TV
Wenn der Mac nicht an einige externe Lautsprecher angeschlossen ist, möchten Sie mit Sicherheit die Audioausgabe so einstellen, dass sie über die Lautsprecher des Fernsehers und nicht über die winzigen Lautsprecher im Computer läuft. Für fast jede HDMI-basierte Mac-zu-TV-Verbindung müssen diese Audioeinstellungen manuell angepasst werden, nachdem die beiden miteinander verbunden wurden und das Video bereits auf dem Fernsehbildschirm angezeigt wird:
- Öffnen Sie die Systemeinstellungen im Apple-Menü und wählen Sie "Sound"
- Klicken Sie auf die Registerkarte "Ausgabe" und suchen Sie unter der Liste "Typ" nach der Option "HDMI" und wählen Sie sie aus

Auf der Registerkarte "Ausgabe" wird normalerweise der Modellname des Fernsehgeräts angezeigt, aber da die meisten Menschen die Modellnummer ihres Fernsehgeräts nicht kennen, ist es ziemlich bedeutungslos und es ist viel einfacher, einfach nach "HDMI" in der Liste zu suchen. Im Screenshotbeispiel ist das Modell des LCD-HDTVs "VO320E" für eine Visio 32 ", aber die Namen sind oft viel gewundener.
Beachten Sie, dass Sie nach dem Einstellen des Audioausgangs über das Fernsehgerät nicht mehr in der Lage sind, die Lautstärkepegel über die Audioausgabesteuerungen des Mac anzupassen. Das bedeutet, dass Sie die integrierten Lautstärketasten des Fernsehgeräts oder eine Fernbedienung verwenden müssen .
Holen Sie sich eine gute Video Playback App
Wenn Sie den gesamten Grund dafür sehen, dass Sie Videos auf einem größeren Bildschirm ansehen, sollten Sie sicherstellen, dass Sie eine gute App für die Videowiedergabe erhalten. Hier sind vier tolle kostenlose Apps:
- XBMC - Media Center und vieles mehr, spielt fast jedes Video, das man darauf werfen kann
- Plex - Media Center App, die auch praktisch jedes Videoformat abspielt
- VLC - Barebones, aber leistungsstarke Videowiedergabe App, die mit fast allen Videoformaten funktioniert
- MplayerX - ein voll ausgestatteter Videoplayer, der mit den meisten Videoformaten kompatibel ist
QuickTime Player ist auch eine gute Wahl für das Abspielen von .MOV, m4v, .mp4 Dateien, aber für andere Filmformate wie .WMV, Flash .flv, .mpeg, .avi und andere, sollten Sie eine dritte Partei bekommen App stattdessen. Für andere Formate ist VLC eine klassische App und sollte in fast jeder Mac-App-Toolbox enthalten sein, und MplayerX wird immer beliebter, da es genauso vielseitig ist und gleichzeitig den zusätzlichen Bonus der Unterstützung von BluRay- und MKV-Wiedergabe bietet.
Sowohl XBMC als auch Plex sind voll ausgestattete Media-Apps, die einen Mac in ein Media Center verwandeln können, wenn sie laufen. Wenn Sie einen Ersatz-Mac haben, können Sie ihn sogar in eine Vollzeit-Media-Center-, Server- und Torrent-Box verwandeln, und der Mac Mini eignet sich besonders gut für diesen Zweck.
Videowiedergabe zu klein? Schwarze Balken zeigen? Verwenden Sie den Bildschirmzoom
Nicht alle Filme oder Videos werden im Vollbildmodus wiedergegeben. Manchmal wird am Rand des Videos ein großer schwarzer Rahmen angezeigt. Dies ist häufig der Fall bei vielen webbasierten Streaming-Filmen oder bei der Wiedergabe von Videos, die im Allgemeinen eine niedrigere Auflösung haben. Einige Playback-Apps wie QuickTime und VLC können Videos mit einer Auflösung von 1, 5x und 2x abspielen, um dieses Problem zu lösen, aber für Web-Player und andere Apps können Sie stattdessen einfach den Bildschirm zoomen.
Lassen Sie uns zunächst den Bildschirm-Zoom aktivieren, wenn Sie dies noch nicht getan haben:
- Öffnen Sie die Systemeinstellungen im Apple-Menü und wählen Sie "Eingabehilfen"
- Wählen Sie "Zoom" und aktivieren Sie die Zoom-Funktionen, wählen Sie entweder die Tastenkombination oder Zoom-Gesten-Option

Aktivieren Sie optional die Option "Bilder glätten", um zu versuchen, beim Vergrößern weniger Pixelierungen zu erhalten. Dies führt jedoch bei starkem Zoomen zu unscharfen Bildern und kann merkwürdig aussehen. Du solltest es besser selbst ausprobieren, um zu sehen, ob es für das Video funktioniert, das du dir ansehen willst.
Um dies nun zu verwenden, spielen Sie ein Video wie üblich entweder von einem Web-Player oder einer Filmdatei ab, zentrieren Sie den Mauszeiger in der Mitte des Videos und verwenden Sie jetzt die Zoom-Funktion, um die schwarzen Ränder zu entfernen. Für diejenigen, die die Gestenoption aktiviert haben, können Sie dies tun, indem Sie die "Strg" -Taste gedrückt halten und dann mit einer Geste mit zwei Fingern nach oben zoomen (oder mit zwei Fingern nach unten, um herauszuzoomen).
Zum Beispiel hat dieses Video eines älteren NOVA Origins-Videos eine relativ geringe Auflösung, und wenn es im webbasierten Player maximiert wird, wird es immer noch nicht im Vollbildmodus wiedergegeben. Dies ist eine perfekte Situation, um den Bildschirmzoom zu verwenden, was folgendes bewirkt:

In diese maximierte Vollbild-Version, einfach durch Vergrößern des Video-Players:

Viel besser, nicht wahr? Es macht nichts, um die Wiedergabe mit niedrigerer Auflösung aufzulösen, aber zumindest sind die großen schwarzen Begrenzungsbalken nicht neben dem gesamten Video zu sehen, wodurch die Wiedergabe selbst kleiner wird als nötig. Manchmal funktioniert das Vergrößern des Webbrowser-Zooms auch nur für Webvideos, aber das sollte nicht als allgemein zuverlässig genug angesehen werden, um es für alle Situationen zu empfehlen.
Das sollte es sein, genießen Sie Ihre Mac-TV-Anschluss, schauen Sie sich einige Filme, Browser das Web auf einem riesigen Bildschirm, Spiel auf dem großen Bildschirm, und viel Spaß!

Hinweis: Wenn Sie einen Apple TV und einen Mac mit 10.8 oder höher haben, können Sie einfach AirPlay Mirroring verwenden und das Ganze kabellos ohne Kabel oder HDMI-Adapter durchführen. Normalerweise bietet AirPlay eine hervorragende Videowiedergabe, aber bei schwachen Wi-Fi-Signalen kann die Verbindung leiden, was bei einem physischen HDMI-Kabel niemals ein Problem ist. Außerdem ist die Kombination aus einem HDMI-Adapter und einem Kabel etwa 1/10 des Preises einer Apple TV-Box, was die oben angebotene Methode zu einer viel wirtschaftlicheren Wahl macht.

 ($ 10- $ 15)
($ 10- $ 15) ($ 5- $ 20 abhängig von der Länge)
($ 5- $ 20 abhängig von der Länge)