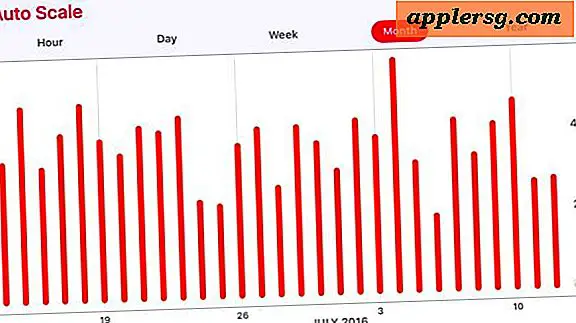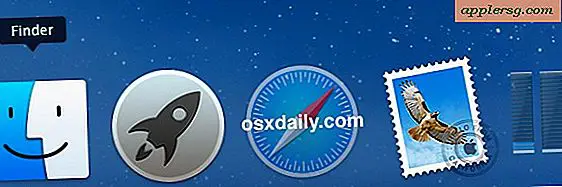Passwort Schützen Sie Zip-Dateien in Mac OS X
 Das Erstellen einer passwortgeschützten Zip-Datei ist in Mac OS X einfach und erfordert keine Add-Ons oder Downloads. Verwenden Sie stattdessen das Zip-Dienstprogramm, das mit allen Macs mitgeliefert wird.
Das Erstellen einer passwortgeschützten Zip-Datei ist in Mac OS X einfach und erfordert keine Add-Ons oder Downloads. Verwenden Sie stattdessen das Zip-Dienstprogramm, das mit allen Macs mitgeliefert wird.
Dies bietet eine einfache Möglichkeit, eine Zip-Archivdatei vor unerwünschtem Anzeigezugriff zu schützen. Wenn ein Benutzer versucht, den Inhalt des Zip-Archivs zu dekomprimieren, muss das korrekte Kennwort eingegeben werden, damit das Archiv extrahiert werden kann.
So schützen Sie eine Zip-Datei mit einem Passwort vor der Mac OS X-Befehlszeile
Wenn Sie mit der Befehlszeile vertraut sind, lautet die Syntax des verschlüsselten zip-Befehls wie folgt:
zip -e [archive] [file]
Zum Verschlüsseln mehrerer Dateien mit einem Kennwort, z. B. Ordner oder ein ganzes Verzeichnis, lautet die Syntax wie folgt:
zip -er [archive] [folder]
Wenn Sie nicht sicher sind, wie Sie das verwenden, lesen Sie weiter, um zu erfahren, wie Sie mit Passwörtern verschlüsselte Zip-Archive erstellen können. Diese verschlüsselten ZIP-Dateien gewährleisten einen plattformübergreifenden Passwortschutz, dh Sie können eine geschützte Zip-Datei an einen Windows-Benutzer senden, und sie müssen weiterhin das Kennwort eingeben, um den Inhalt anzeigen zu können.

Legen Sie in Mac OS X ein Zip-Passwort fest
Sie können passwortgeschützte Archive von Dateien und Ordnern erstellen:
- Starten Sie das Terminal aus dem Ordner Programme> Dienstprogramme
- Geben Sie den folgenden Befehl ein:
- Geben Sie das Passwort ein und verifizieren Sie es - vergessen Sie dies nicht
zip -e archivename.zip filetoprotect.txt
Das resultierende Archiv, in diesem Fall "archivname.zip" genannt, ist nun mit dem angegebenen Passwort verschlüsselt. Die Datei, die verschlüsselt wurde, "filetoprotect.txt", kann jetzt nicht mehr ohne Eingabe dieses Passworts aufgerufen werden.
Wenn Sie mehrere Dateien in einem Ordner komprimieren möchten, sollten Sie den Befehl leicht mit dem -er-Flag ändern:
zip -er archive.zip /path/to/directory/
Dies ist besonders wichtig für das Verschlüsseln von Reißverschlüssen mehrerer Dateien unter OS X Mavericks.
Beispiel: Zippen eines Ordners und Festlegen eines Passworts
Hier ist ein Beispiel dafür, wie dies über die Befehlszeile aussehen wird: In diesem Fall werden der gesamte Ordner "Confidential" im Verzeichnis "users / Documents" komprimiert und passwortgeschützt und der passwortgeschützte Zip wird auf dem Desktop des Benutzers platziert für einfachen Zugang:
$ zip -er ~/Desktop/encrypted.zip ~/Documents/Confidential/
Enter password:
Verify password:
adding: ~/Documents/Confidential/ (deflated 13%)
Beachten Sie, dass das Passwort nicht angezeigt wird. Dies ist normales Verhalten für das Terminal.
Beachten Sie, dass bei einem Ordner mit mehreren Dateien das -er-Flag verwendet werden soll. Das Hinzufügen von r bedeutet, dass zip alle Dateien im Ordner rekursiv komprimiert und mit einem Kennwort schützt.
Öffnen des passwortgeschützten Zip
Obwohl Sie die Datei über die Befehlszeile erstellen müssen, müssen Sie die Datei nicht vom Terminal entpacken. Sie kann über den Mac OS X Finder oder in Windows mit standardmäßigen Entpackungs-Apps erweitert werden. Doppelklicken Sie einfach auf die Datei, geben Sie das Passwort ein und es wird dekomprimiert. Sie können das Zip-Archiv auch über die Befehlszeile dekomprimieren:
unzip filename.zip
Hier sind einige Anwendungsfälle für passwortgeschützte Zip-Archive:
- Passwort schützt eine einzelne Datei oder ein Verzeichnis
- Senden einer vertraulichen und verschlüsselten Datei über ein unverschlüsseltes Netzwerk
- Versenden vertraulicher Daten an einen Windows-Benutzer
- Hinzufügen eines zusätzlichen Sicherheitslayers zu einem versteckten Ordner
- Passwort zum Schutz Ihrer eigenen Backups außerhalb von Time Machine
Obwohl dies auf Datei- oder Ordnerbasis einen gewissen Schutz bieten kann, ist es immer eine gute Idee, den Mac generell mit einer Anmeldeanforderung beim Systemstart, beim Aufwachen aus dem Ruhezustand und beim Aufwachen vom Bildschirmschoner zu schützen.
Denken Sie daran, dass passwortgeschützte Zip-Dateien nicht mit einer superstarken Deep-Encryption-Methode verschlüsselt sind. Wenn Sie also eine sicherere Dateiverschlüsselung wünschen, können Sie eine reguläre Zip-Datei durch openSSL-Verschlüsselung mit des3 oder etwas Ähnlichem weitergeben Datei sicher.


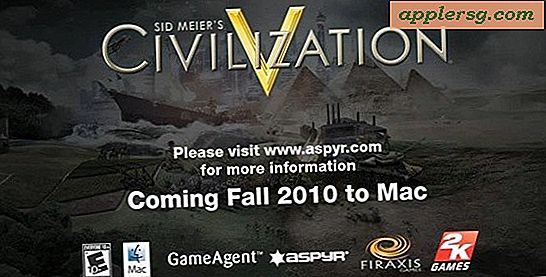
![Sehen Sie sich das Apple Education Event an [Video]](http://applersg.com/img/news/946/watch-apple-education-event.jpg)