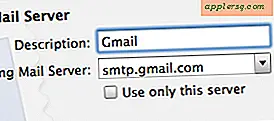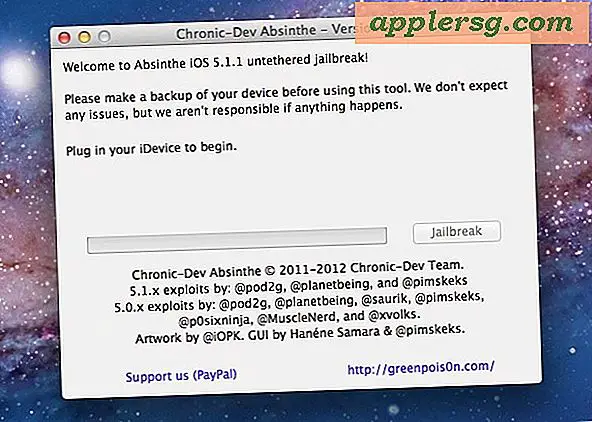So drucken Sie Ihre eigenen Kreisetiketten
Gedruckte Etiketten in Form eines Kreises können einfach mit einem Softwareprogramm wie Microsoft Word oder Avery Design Pro gedruckt werden. Die meisten Leute denken an Etiketten in Form eines Quadrats oder eines Rechtecks, aber viele Blankoetiketten in verschiedenen Größen sind auch in runder Form erhältlich. Mit Word oder Avery Design Pro können Sie Ihre eigenen Kreisetiketten erstellen und drucken.
Verwendung von Microsoft Word
Öffnen Sie Microsoft Word 2010, indem Sie „Datei“ und „Neu“ auswählen.
Wählen Sie „Leeres Dokument“ und dann den Reiter „Mailings“. Wählen Sie in der Gruppe "Erstellen" die Option "Labels".
Wählen Sie „Optionen“ aus dem Auswahlfeld „Umschläge und Etiketten“. Wählen Sie die Marke Ihrer Etiketten und die Produktnummer aus. Um beispielsweise die runden Avery Labels #5294 zu verwenden, wählen Sie „Avery Letter“ aus dem Dropdown-Menü „Label Vendor“ und „5294“ aus dem Dropdown-Menü Product Number. Klicken Sie nach Abschluss auf „OK“.
Klicken Sie im Feld „Umschläge und Etiketten“ auf „Neues Dokument“ und ein neues leeres Etikettendokument wird geöffnet. Beginnen Sie mit der Eingabe wie bei jedem Word-Dokument.
Legen Sie leere Etiketten in Ihren Drucker ein. Drucken Sie Ihre Kreisetiketten, indem Sie "Datei" und dann "Drucken" auswählen. Speichern Sie Ihr Dokument zum späteren Drucken.
Verwenden von Avery DesignPro
Laden Sie die Avery Design Pro-Software kostenlos von der Avery-Website herunter.
Öffnen Sie Design Pro und klicken Sie auf „Design von Grund auf“.
Wählen Sie die Etikettenvorlage aus der Dropdown-Liste aus. Wählen Sie beispielsweise 5294 aus und klicken Sie auf „OK“. Es gibt eine Suchfunktion, um die Nummer einzugeben, wenn Sie sie in der Liste nicht finden können. Wenn Sie für Ihr rundes Etikett lieber eine vorinstallierte Vorlage verwenden möchten, wählen Sie „Vorgefertigte Vorlage“ und suchen Sie Ihre Etikettennummer in den Ordnern auf der linken Seite und wählen Sie Ihre Etikettennummer aus.
Fügen Sie Ihrem Kreisetikett Text, Fotos, Cliparts und Grafiken hinzu, indem Sie sie in das Dokument eingeben und die Symbole in der Symbolleiste verwenden, um Ihren Text und Ihre Bilder einzufügen und zu bearbeiten.
Legen Sie leere Etiketten in Ihren Drucker ein und wählen Sie „Drucken“ aus dem Menü „Datei“ oder klicken Sie zum Drucken auf das Symbol in der Symbolleiste. Speichern Sie Ihre Etiketten nach Bedarf, indem Sie im Menü „Datei“ die Option „Speichern“ auswählen oder zum Speichern auf das Symbol in der Symbolleiste klicken.