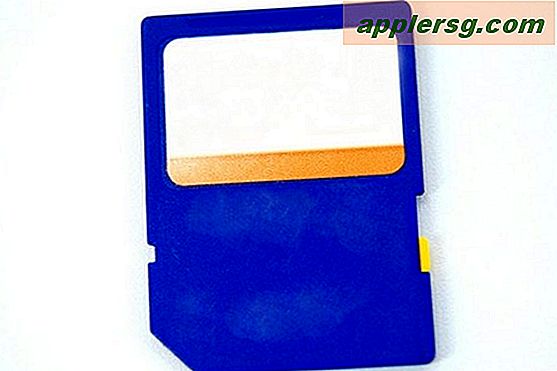9 Befehlszeilentricks für Mac OS X, die Sie kennen sollten

Die Befehlszeile wird oft als Bereich der fortgeschrittenen Benutzer angesehen, aber das bedeutet nicht, dass jede Verwendung von Terminal Raketenwissenschaft beinhalten muss. Diese Sammlung von Terminal-Tipps sollte für eine Vielzahl von Mac-Benutzern gelten, und alle, vom Anfänger bis zum fortgeschrittenen Benutzer, sollten hier etwas finden, das sich lohnt.
Einige dieser Tricks erfordern möglicherweise, dass Xcode auf dem Mac installiert wird. Xcode ist ein kostenloser Download aus dem App Store.
Verhindern Bildschirmschoner und Schlaf mit "Koffein"
Neu bei OS X Mountain Lion ist Koffeinat wie eine Befehlszeilenversion des beliebtesten Caffeine-Programms von Everyone. Die Nutzung ist einfach, mit Caffeinate läuft der Mac nicht schlafen, und Bildschirmschoner werden nicht aktiviert. Am einfachsten kann es alleine ausgeführt werden, aber es ist wahrscheinlich am besten mit einem Zeitlimit verbunden, das so angebracht ist:
caffeinate -t 3600
Das Flag -t gibt die Zeit in Sekunden an, das obige Beispiel wird für eine Stunde koffeiniert.
Extrahiere PKG-Dateien mit "pkgutil"
Müssen Sie eine Datei aus einer .pkg-Datei holen? Vielleicht möchten Sie sehen, was sich in einem Paket befindet, ohne es zu installieren? Kein Problem, Pkgutil macht den Job:
pkgutil --expand sample.pkg ~/Desktop/
Dadurch wird der gesamte Inhalt des Pakets in das angegebene Verzeichnis kopiert, ohne es zu installieren.
Verwenden Sie "Löschen", um Speicher freizugeben
Mit dem Löschbefehl werden die Festplatten- und Speicher-Caches zwangsweise geleert. Dies wirkt sich ähnlich aus wie beim Neustart eines Mac. Obwohl einige sagen, dass Purge nur einen Placebo-Effekt bietet, funktioniert es absolut, um Systemspeicher von der Kategorie "Inaktiv" zurück in den frei verfügbaren RAM zu schicken, und in Situationen, in denen der Real-Speicher knapp wird, kann es einen Geschwindigkeitsschub bieten .
Verwenden Sie purse, geben Sie Folgendes an einer Eingabeaufforderung ein:
purge
Warten Sie eine Minute oder so, damit die Änderungen wirksam werden. Bei Macs mit SSD-Laufwerken ist der Prozess normalerweise wesentlich schneller.
Starten Sie mehrere Instanzen von Apps mit "Öffnen"
Sie wissen vielleicht bereits, dass Sie Anwendungen in der OS X-GUI über die Befehlszeile mit dem Befehl "Öffnen" öffnen können. Aber wussten Sie, dass Sie mehrere Instanzen von Apps ausführen können, indem Sie dem Befehl open das Flag -n beifügen? Es ist einfach zu bedienen, hier ist alles, was Sie tun müssen:
open -n /Applications/Safari.app/
Im Beispiel wird eine andere Instanz von Safari ausgeführt. Ändern Sie den Namen der App entsprechend und vergessen Sie nicht, die Erweiterung .app einzufügen.
Aktualisieren von OS X ohne den App Store
Möchten Sie Systemsoftware und Updates installieren, ohne den Mac App Store zu belästigen? Dies können Sie direkt über die Befehlszeile mit Hilfe des Befehls softwareupdate tun. Führen Sie Folgendes aus, um alle verfügbaren Updates zu installieren:
sudo softwareupdate -i -a
Sie können hier mehr über den Befehl softwareupdate lesen, er wurde jahrelang in OS X gebündelt und funktioniert unabhängig davon, welche Version Sie verwenden.
Listen Sie alles auf, was Sie jemals heruntergeladen haben
Das haben wir alle schon durchgemacht; Sie haben vor einiger Zeit etwas von einer Domain heruntergeladen, an die Sie sich erinnern, aber Sie können sich nicht mehr genau erinnern, was oder woher. Sie haben Glück, denn Quarantine Services führt eine Datenbank mit allem, was jemals heruntergeladen wurde, und Sie können diese Datenbank abfragen, um zu finden, wonach Sie gesucht haben. Verwenden Sie den Befehl sqlite3 wie folgt, um alles zu sehen:
sqlite3 ~/Library/Preferences/com.apple.LaunchServices.QuarantineEventsV* 'select LSQuarantineDataURLString from LSQuarantineEvent' |more
Natürlich können Sie diese Liste auch löschen, wenn Sie die Existenz stört.
Dateien oder Ordner im Finder mit "chflags" ausblenden
Haben Sie eine geheime Datei oder einen geheimen Ordner, den Sie im Finder versteckt halten möchten? Verwenden Sie chflags, um jede Datei vom OS X-GUI-Dateisystem aus unsichtbar zu machen. Es funktioniert genauso, egal, ob Sie es auf eine Datei oder ein Verzeichnis richten:
chflags hidden /path/to/file/or/folder/
Glücklich (oder unglücklich) für uns Befehlszeile Völker, die Datei wird weiterhin mit ls sichtbar sein, aber es wird im Finder versteckt bleiben, bis die "nohidden" -Flag wie folgt angehängt ist:
chflags nohidden /path/to/unhide/
Änderungen sind sofort in beiden Fällen.
Geben Sie lange Pfade automatisch per Drag & Drop ein
Wussten Sie, dass Sie jede Datei aus dem Finder in die Befehlszeile ziehen können und der gesamte Pfad zu dieser Datei automatisch gedruckt wird? Dies ist nicht nur ein Tipp für die Befehlszeile, aber es ist so nützlich, dass es enthalten sein muss. Dies wird wahrscheinlich am besten in Verbindung mit einem Befehl verwendet, um den Pfad wie folgt vorzugeben:
sudo vi (drag file here to print the full path)
Dies funktioniert überall in der Befehlszeile, auch wenn Sie bereits in einer App sind.
Erstellen Sie ein kennwortgeschütztes Zip-Archiv
Wenn Sie eine Datei über ein ungesichertes Medium senden oder öffentlich hosten, und dennoch einen gewissen Schutz bieten möchten, können Sie ein passwortgeschütztes Zip-Archiv mit dem Flag -e erstellen:
zip -e protected.zip /file/to/protect/
Ohne die Markierung -e erstellen Sie nur eine Standard-Zip-Datei ohne Passwort.