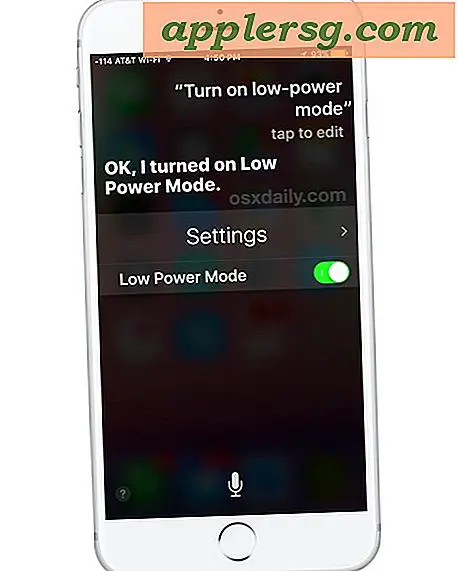So verwenden Sie Bluetooth auf einem Gateway-Laptop
Einige Gateway-Laptops verfügen über eine dedizierte Bluetooth-Taste, die in die Tastatur integriert ist. Wenn dies bei Ihnen der Fall ist, drücken Sie diese Taste, um Bluetooth ein- und auszuschalten. Wenn dies bei Ihrem nicht der Fall ist, verwenden Sie das Windows 8 Bluetooth-Einstellungsfeld, um Bluetooth zu aktivieren und den Laptop mit externen Geräten zu koppeln. Installieren Sie einen USB-Dongle, um Gateway-Laptops ohne integriertes Bluetooth Bluetooth-Funktionalität hinzuzufügen.
Bluetooth einschalten
Kehren Sie auf Ihrem Gateway-Laptop zum Windows-Startbildschirm zurück, drücken Sie Strg-C um das Charms-Menü zu öffnen und dann auf das Einstellungssymbol.

Klicken PC-Einstellungen, wählen PC & Geräte und dann auswählen Bluetooth , um das Bluetooth-Einstellungsfeld des Laptops zu öffnen.

Drücke den Bluetooth-Schalter um es in die Position Ein zu schalten, um die Bluetooth-Funktionalität zu aktivieren.
Koppeln eines Bluetooth-Geräts
Nachdem Sie Bluetooth auf Ihrem Gateway-Laptop aktiviert haben, können Sie den Computer mit anderen Bluetooth-fähigen Geräten koppeln. Das Pairing erfolgt über den Bluetooth-Einstellungsbildschirm. Ihr Computer sucht automatisch nach Bluetooth-Geräten in Reichweite, nachdem Sie den Bluetooth-Schalter in die Position Ein geschaltet haben.
Stellen Sie Ihre externen Bluetooth-Geräte auf erkennbar ein, damit Ihr Laptop sie finden kann.

Öffnen Sie den Bluetooth-Einstellungsbildschirm auf Ihrem Gateway-Laptop und wählen Sie das Bluetooth-Gerät aus, mit dem Sie Ihren Laptop koppeln möchten. Klicken Sie auf das zugehörige Pairing-Taste und dann klick Paar, Ja oder OK um die Pairing-Anfrage zu bestätigen, wenn Sie dazu aufgefordert werden.
Tipps
Abhängig von dem Gerät, das Sie koppeln möchten, müssen Sie möglicherweise auch die Kopplungsanfrage auf dem Gerät bestätigen.
Geben Sie den Pairing-Code des Geräts ein, wenn Sie dazu aufgefordert werden. Weitere Informationen zum Pairing-Code finden Sie im Handbuch des Geräts. Wenn Sie das Handbuch nicht haben, versuchen Sie es einzugeben 1234 oder 0000. Dies sind zwei der gängigsten Pairing-Codes, die von Bluetooth-Geräten verwendet werden.
Tipps
Bei verschiedenen Geräten müssen Sie Kopplungsanfragen auf unterschiedliche Weise bestätigen. Wenn Sie beispielsweise versuchen, eine Verbindung mit einem iPhone oder iPad herzustellen, zeigen sowohl das iPhone als auch Ihr Laptop einen Code an, den Sie vergleichen müssen, um sicherzustellen, dass sie identisch sind.
Bluetooth zu Gateway-Laptops ohne Bluetooth hinzufügen
Je nach Alter Ihres Gateway-Laptops verfügt es möglicherweise nicht über integrierte Bluetooth-Funktionen. Wenn Sie sich nicht sicher sind, ob Ihrer dies tut, drücken Sie Windows-X auf deiner Tastatur und wähle Gerätemanager.

Suchen Sie im Hauptmenü nach einem Abschnitt für Bluetooth-Radio. Wenn es nicht aufgeführt ist, erweitern Sie das Netzwerkadapter Abschnitt und suchen Sie dort nach einer Bluetooth-Liste. Wenn Bluetooth an keinem Ort aufgeführt ist, müssen Sie einen USB-Bluetooth-Dongle installieren. Dies sind kleine Geräte, die Sie direkt an einen USB-Anschluss Ihres Laptops anschließen. Nach der Installation können Sie externe Geräte wie oben beschrieben koppeln.