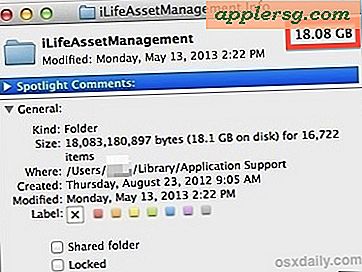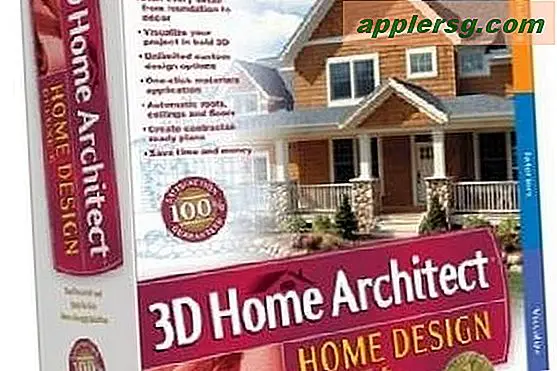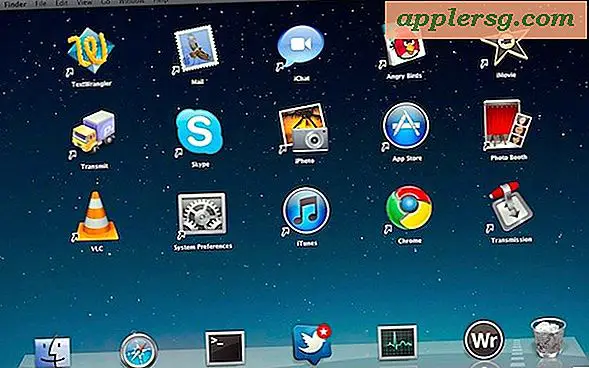So drucken Sie einen QuickBooks HST-Bericht
QuickBooks verfügt über eine Version der Software, die den kanadischen Steuergesetzen entspricht. Am 1. Juli 2010 ersetzte das kanadische Steuerrecht die Waren- und Dienstleistungssteuer (GST) und die Provinzumsatzsteuer (PST) durch die harmonisierte Umsatzsteuer (HST). Diese Änderung betraf nur die Gebiete Ontario und British Columbia, wobei der Hauptunterschied ein Unterschied von einem Prozent in der Rate war. Das Drucken der HST-Berichte in QuickBooks ähnelt dem Drucken der PST- und GST-Berichte.
Schritt 1
Klicken Sie in der oberen Menüleiste des QuickBooks-Menüs auf die Registerkarte "Umsatzsteuer". Scrollen Sie nach unten zur "Artikelliste" und klicken Sie auf. Wenn die "Artikelliste" geöffnet wird, drücken Sie die Tasten "STRG" und "N", um einen neuen Artikel zu erstellen.
Schritt 2
Erstellen Sie das HST-Element. Wenn das Fenster "Neues Element" geöffnet wird, klicken Sie auf "Typ". Scrollen Sie nach unten zum Tab "Umsatzsteuer" und klicken Sie auf. Sie müssen acht verschiedene Elemente für das HST erstellen. Nennen Sie den ersten "HST Sales". Geben Sie dies in die Spalte "Name" ein und fügen Sie eine Beschreibung hinzu, um den Artikel zu bezeichnen. Wenn Ihr Unternehmen in Ontario ansässig ist, beträgt die HST-Rate 13 Prozent. In British Columbia sind es 12 Prozent. Wenn Sie Ihr Geschäft nicht in einer der Provinzen betreiben, hat die Umstellung auf HST keine Auswirkungen auf Sie.
Diese erste HST-Position sollte in der Steuererklärungszuordnung Zeile 103 zugewiesen werden. Diese befindet sich in der unteren Mitte der Artikelliste "Neue Mehrwertsteuer".
Schritt 3
Schließen Sie das Hinzufügen aller Mehrwertsteuerpositionen für Ihren Standort ab. Da von dieser Mehrwertsteueränderung nur zwei Gebiete betroffen sind, Ontario und British Columbia, hat die Änderung keine Auswirkungen auf Sie, wenn sich Ihr Unternehmen in einer anderen Provinz befindet. Der einzige Unterschied zwischen der Einrichtung von Ontario und British Columbia besteht in der Differenz von einem Prozent in der Tarifspalte. Der zweite HST-Artikel ist der "HST-Käufe" mit einem Satz von 13 Prozent (12 für British Columbia), der Zeile 106 zugewiesen wird. Alle anderen HST-Umsatzsteuerposten haben Sätze von null Prozent.
Schritt 4
Fügen Sie zwei Artikel vom Typ "Anpassung" hinzu, einen für die der Zeile 104 zugewiesenen Verkaufsanpassungen und einen für die Anpassung der Vorsteuergutschrift in Zeile 107. Fügen Sie den Artikel mit HST-Nullbesteuerung für verkaufte steuerfreie Artikel hinzu. Fügen Sie zwei Artikel mit "Null bewertet" hinzu: einen für Verkäufe, die Zeile 103 zugewiesen sind, und einen für Käufe in Zeile 106. Der letzte hinzuzufügende Artikel sind die "HST-Raten" für Steuern, die mit einem fälligen Saldo gezahlt wurden. Diese ist der Zeile 110 zugeordnet.
Schritt 5
Drucken Sie den HST-Bericht mit der Premier QuickBooks-Version. Sie können dies tun, indem Sie in der oberen Menüleiste auf den Reiter "Berichte" klicken. Scrollen Sie nach unten zu "Branchenspezifisch" und klicken Sie auf "Umsatzsteuerberichte". Der erstellte Bericht sollte alle vorherigen Umsatzsteuerinformationen enthalten. Klicken Sie auf die Schaltfläche "Drucken" in der oberen Menüleiste. Wenn Sie die Option "Branchenspezifisch" nicht haben, verwenden Sie die "Pro"-Version von QuickBooks.
Klicken Sie in diesem Fall auf der Startseite auf das Symbol "Umsatzsteuer verwalten". Wenn sich das Fenster öffnet, suchen Sie nach den "Sales Tax Forms vorbereiten" und öffnen Sie die Berichte "Sales Tax (HST) Liability" und "Revenue Summary".
Drucken Sie die HST-Haftungs- und "Umsatzübersicht"-Berichte in der Pro-Version. Dazu geben Sie im oberen Menü des Berichtsfensters die Daten ein, die der gedruckte Bericht abdecken soll. Normalerweise wird eine HST-Zahlung auf monatlicher Basis geleistet. Geben Sie im Feld „Von“ den ersten Tag des Monats und im Feld „Bis“ den letzten Tag ein. Klicken Sie auf "Aktualisieren", wenn QuickBooks den Bericht nicht automatisch für Sie aktualisiert. Klicken Sie auf die Schaltfläche "Umsatzsteuer bezahlen" und drucken Sie das Ergebnis über die Schaltfläche in der oberen Menüleiste aus.