Lassen Sie Mac OS X wie iPad iOS aussehen
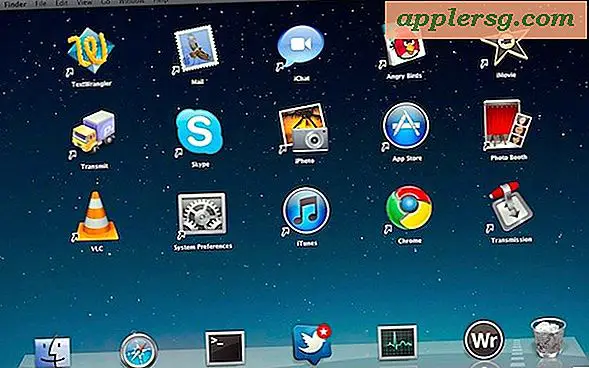
Haben iPad Neid? Bevorzugen Sie die Leichtigkeit der iOS-Oberfläche? Vielleicht magst du einfach die Art, wie iOS aussieht und möchte, dass dein Mac dieser Benutzeroberfläche ähnelt.
Durch die Kombination einiger Tipps können wir den Desktop von Mac OS X stark an das iPad anpassen:
1) Fügen Sie dem Dock von Mac OS X Spacer hinzu - dies geschieht mit einem Terminal-Befehl, der für jeden Spacer, den Sie erstellen möchten, einmal ausgeführt werden muss. Der Befehl lautet:
defaults write com.apple.dock persistent-apps -array-add '{"tile-type"="spacer-tile";}'
Geben Sie das in die Befehlszeile ein und drücken Sie die Eingabetaste. Dann drücke den Pfeil nach oben und kehre für jeden zusätzlichen Abstandhalter, den du erstellen möchtest, erneut ein, dh: tue dies 5 Mal für 5 Abstandhalter. Dann müssen Sie das Dock beenden, damit Änderungen wirksam werden:
killall Dock
Die Abstandshalter können dann wie jedes andere Dock-Symbol verschoben werden. Klicken Sie einfach darauf und ziehen Sie sie. Um die richtige iOS-Darstellung zu erhalten, reduzieren Sie die Anzahl der Symbole in Ihrem Dock auf 4 oder 6, denken Sie jedoch daran, dass der Papierkorb am Ende auch Platz beanspruchen wird.
2) Machen Sie die Mac-Menüleiste schwarz oder blenden Sie einfach die Mac-Menüleiste aus. Dafür gibt es mehrere Möglichkeiten. Sie können die Menüleiste entweder schwarz mit Nocturne drehen, so dass es aussieht, als wäre es außerhalb von iOS, oder Sie können das Menü ausblenden bar oder ändern Sie die Färbung oder Deckkraft von ihm. Eine einfache Methode ist es, die App namens "MenuEclipse" zu verwenden, mit der Sie die Deckkraft des sichtbaren Menüs anpassen können. Das ist, was ich im obigen Screenshot verwendet habe.
3) Erhöhen Sie die Größe des Mac-Desktop-Symbols - Verwenden Sie eine umgekehrte Fingerklemmung, während Sie sich auf dem Desktop befinden, oder drücken Sie Befehl + J und bringen Sie diesen Schieberegler abhängig von der Auflösung Ihres Desktops auf über 100 Pixel.
4) Erstellen Sie Aliase von Apps oder Ordnern, die Sie auf Ihrem Mac-Desktop anzeigen möchten - Wählen Sie eine App oder einen Ordner und drücken Sie Befehl + L oder halten Sie Befehl + Wahl gedrückt, während Sie die App auf den Mac OS X Desktop ziehen, um einen sofortigen Alias zu erstellen.
5) Passen Sie die Aliased-Desktop-Icons an, dass sie sich in einem weiten Raster befinden. Der gewünschte Rasterabstand ist wahrscheinlich größer als die Standardwerte, die OS X zulässt. Fahren Sie also fort und richten Sie sie manuell aus.
6) Blenden Sie Macintosh HD und andere Laufwerke von Ihrem Desktop aus aus - iOS zeigt keine Laufwerke an, daher sollten Sie Mac OS X so einstellen, dass er sich genauso verhält. Dies geschieht einfach, indem Sie auf den Mac-Desktop klicken, dann die Finder-Einstellungen öffnen und die Kontrollkästchen neben den Elementen, die Sie vom Desktop aus ausblenden möchten, deaktivieren. Wenn Sie diese verwenden, können Sie sie auch einfach in das Raster für iOS-Desktops integrieren.
7) Benutze ein iOS Icon Set - ich habe das nicht im Screenshot gemacht, aber du könntest auch deine Mac Icons zu einem Set machen, das dem quadratischen Aussehen von iOS Icons ähnelt. Das Flurry-Set von Iconfactory ist ein guter Anfang und hat immer noch ein Mac-isch Aussehen.
Und da hast du es ... dein Mac-Desktop sieht jetzt sehr nach einem iPad aus.












![Holen Sie sich Flight Control HD & Mirrors Edge für iPad kostenlos [nur heute]](http://applersg.com/img/games/410/get-flight-control-hd-mirrors-edge.jpg)