Verwalten Sie Ihre eigenen iPhone Fotos? Löschen Sie iLifeAssetManagement, um verlorenen Speicherplatz in Mac OS X wiederherzustellen
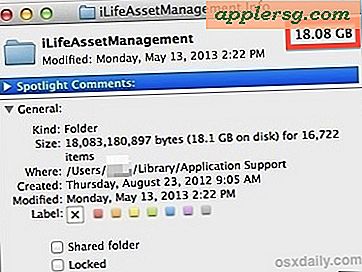 Während Photo Stream ist eine großartige Funktion von iCloud, wenn Sie Ihre iPhone-Fotos selbst verwalten, kann es schnell am Ende essen Tonnen von Speicherplatz auf einer Mac-Festplatte. Wie könnte eine vernünftige Person fragen? Nun, es könnte unbeabsichtigt Duplikate von allen Fotos sein, die Sie bereits selbst importieren. Dies passiert, weil Photo Stream automatisch Bilder vom iPhone (oder iPad und iPod touch) auf den Mac kopiert. Aber wenn Sie Ihre Fotosammlung selbst verwalten, tun Sie dies auch, also werden Sie am Ende mit Duplikaten auf der Festplatte gespeichert, ob Sie es wissen oder nicht, und diese Duplikate können zu einer Menge hinzufügen Speicherplatz ziemlich schnell.
Während Photo Stream ist eine großartige Funktion von iCloud, wenn Sie Ihre iPhone-Fotos selbst verwalten, kann es schnell am Ende essen Tonnen von Speicherplatz auf einer Mac-Festplatte. Wie könnte eine vernünftige Person fragen? Nun, es könnte unbeabsichtigt Duplikate von allen Fotos sein, die Sie bereits selbst importieren. Dies passiert, weil Photo Stream automatisch Bilder vom iPhone (oder iPad und iPod touch) auf den Mac kopiert. Aber wenn Sie Ihre Fotosammlung selbst verwalten, tun Sie dies auch, also werden Sie am Ende mit Duplikaten auf der Festplatte gespeichert, ob Sie es wissen oder nicht, und diese Duplikate können zu einer Menge hinzufügen Speicherplatz ziemlich schnell.
Wo werden die Fotostream-Duplikate gespeichert? Ein nicht ganz so kleines Verzeichnis namens iLifeAssetManagement. Wenn Sie sich also nicht auf Photo Stream verlassen, um iPhone-Bilder auf einen Mac zu bringen, sollten Sie die Funktion wahrscheinlich ausschalten und dabei möglicherweise nur viele Gigabyte an wertvoller Laufwerkskapazität einsparen. Dies ist etwas kompliziert und ist daher eine gute Ergänzung zu den anderen fortgeschrittenen Methoden zum Wiederherstellen von Speicherplatz, insbesondere weil es ein Hauptmerkmal von iCloud in OS X ausschaltet.
Verwalten Sie iPhone Fotos im Vergleich zu iCloud Management
Bevor wir beginnen, definieren wir das Selbstmanagement für iPhone-Fotos, denn das ist es, auf das es zutrifft: Kurz gesagt, Sie übertragen Bilder vom iPhone auf den Mac selbst, manuell mit einer USB-Verbindung, über eine der verschiedenen Methoden Übertragen Sie Bilder mit Apps wie iPhoto, Image Capture oder Aperture auf den Computer und behandeln Sie das iPhone so, als wäre es eine normale Digitalkamera. Mit anderen Worten: Sie sind nicht auf Photo Stream angewiesen, um die Bilder von einem iOS-Gerät automatisch auf iPhoto auf dem Mac zu kopieren, und Sie verwenden den Trick nicht, um im Finder direkten Zugriff auf den Fotostream zu erhalten. Dies bedeutet, dass Sie den Photo Stream von iCloud nicht auf dem Mac verwenden. Dies muss deutlich gemacht werden, da dieser Trick von der Deaktivierung der Stream-Funktion in OS X abhängig ist.
1: Sichern Sie iLifeAssetManagement
Sichern Sie iLifeAssetManagement manuell, bevor Sie fortfahren. Das ist wichtig. Sie werden dies tun wollen, weil der Ordner Bilder enthält, und es liegt an Ihnen, herauszufinden, ob Sie diese irgendwo gespeichert haben oder nicht. Es ist besser, auf Nummer sicher zu gehen und den Ordner wieder hochzuladen, um möglicherweise Fotos zu verlieren, die Sie noch nicht gespeichert haben. Manuelles Sichern des Verzeichnisses ist nur eine Frage des Kopierens auf ein externes Sicherungslaufwerk, das reichlich Speicherplatz hat. Dies stellt sicher, dass, wenn Sie entdecken, dass Sie tatsächlich Photo Stream verwendet haben oder Sie diese Bilder dennoch benötigen, Sie alle schnell zurückbekommen können.
- Schließen Sie eine externe Festplatte an den Mac an
- Drücken Sie im OS X-Finder Befehl + Umschalt + G und geben Sie den folgenden Pfad ein:
- Suchen Sie "iLifeAssetManagement" und kopieren Sie dieses Verzeichnis auf das externe Backup-Laufwerk
~/Library/Application Support/
Gesichert? Gut, jetzt lassen wir den Speicherplatz frei, indem wir diesen Ordner löschen und ihn davon abhalten, sich selbst neu zu füllen.
2: Schalten Sie den Fotostream in OS X aus
Jetzt, da Sie iLifeAssetManagement gesichert haben (nur für den Fall), schalten wir den Fotostream vollständig aus. Dies ist notwendig, da sich der iLifeAssetManagement-Ordner nach dem Löschen nur noch selbst erstellt.
- Gehen Sie vom Apple-Menü zu Systemeinstellungen und klicken Sie auf das Panel "iCloud"
- Deaktivieren Sie das Kontrollkästchen neben "Fotostream" und bestätigen Sie mit "Fotostream deaktivieren".
- Schließen Sie die Systemeinstellungen

Sie werden feststellen, dass auf dem Bedienfeld etwas über das Löschen von Bildern auf dem Computer angezeigt wird. Das ist großartig, aber es passiert nicht immer sofort. Daher besteht der nächste Schritt darin, den Ordner manuell zu entfernen und den gesamten Speicherplatz wiederherzustellen, den er verbraucht hat.
3: Löschen Sie iLifeAssetManagement & Recover Tons of Disk Space
In einigen Fällen wurde der Inhalt dieses Ordners bereits im vorherigen Schritt entfernt. Es kann jedoch auch schneller sein, den Ordner manuell zu löschen:
- Zurück in OS X Finder, drücken Sie Befehl + Shift + G und geben Sie den folgenden Pfad ein:
- Wählen Sie den Ordner "sub" und ziehen Sie ihn in den Papierkorb. Leeren Sie dann den Papierkorb wie gewohnt
~/Library/Application Support/iLifeAssetManagement/assets/

Sie können auch den gesamten iLifeAssetManagement-Ordner löschen, wenn Sie möchten, obwohl das Löschen des Unterordners am genauesten ist. Wenn ~ / Library / Application Support / iLifeAssetManagement / assets / sub / sogar 1/4 so groß ist wie auf meinem Mac, kann das Löschen etwas dauern, also lass es einfach los.
Wie bereits in Schritt 2 erwähnt, sollten Sie diesen Ordner nicht einfach löschen, ohne Photo Stream zu deaktivieren. Andernfalls wird der Ordner einfach neu erstellt und mit allen gelöschten Bildern neu befüllt.
iLifeAssetManagement = Möglicher Space Hog
Wie viel Speicherplatz wird für das Entfernen von iLifeAssetManagement und das Deaktivieren der Photo Stream-Duplikate benötigt? Das wird für jeden Benutzer sehr unterschiedlich sein und wie viele Fotos sie mit ihrem iPhone machen, aber in meinem Fall habe ich 18 GB (!) Speicherplatz frei gemacht. Das ist ungefähr 1/6 des gesamten verfügbaren Speicherplatzes auf diesem MacBook Air 128 GB SSD, nur durch das Löschen eines Ordners, den ich vergessen habe, der von einer Funktion erstellt wurde, die ich nie benutzt habe.

Wenn Sie Ihre eigenen iPhone-Fotos importieren und keinen Foto-Stream verwenden, empfehle ich dringend, zu prüfen, wie viel Speicherplatz iLifeAssetManagement auf Ihrem Mac belegt. Es ist ziemlich einfach, dieses "Feature" nicht zu bemerken, geschweige denn, dass es Bilder auf Ihrer Festplatte speichert, bis es zu spät ist und Ihr Mac plötzlich keinen Speicherplatz mehr auf der Festplatte hat. Ob das ein Benutzerfehler ist oder (wahrscheinlicher) weil dieser Aspekt von iCloud und Photo Stream nicht gut erklärt wird, wer weiß, aber selbst die Bilder im Verzeichnis sind nicht leicht zugänglich (gehen Sie in iLifeAssetManagement umher, es ist ein Desaster bei jedem Einzelbild gespeichert in seinem eigenen Unterverzeichnis ... wer auf der Erde dachte, dass das eine gute Idee war?), und damit viel Platz auf der Festplatte zu verbrauchen, ist es letztlich viel ärgerlicher als hilfreich für diejenigen von uns, die Fotos von iOS selbst verwalten importieren.
Optional: Alle Bilder von iLifeAssetManagement wiederherstellen
Bevor Sie den Ordner löschen oder nur die Bilder aus dem Backup wiederherstellen möchten, gehen Sie folgendermaßen vor:
- Gehen Sie zum Ordner iLifeAssetManagement (das Original oder das Backup) und verwenden Sie die Finder "Suche" -Funktion in der oberen rechten Ecke, geben Sie "Bild" ein und wählen Sie "Bild" aus der Kind-Option im Dropdown
- Wählen Sie Alle und verschieben Sie alle Bilder an einen anderen Ort in einem Ordner

Das ist die einfachste Methode, aber 512pixels bietet ein AppleScript an, das auch für Sie funktionieren könnte, es funktionierte NICHT in unseren Tests und stürzte nur den Finder in OS X 10.8 (vielleicht aufgrund der großen Ordnergröße in unserem Fall, aber der Typ, der 512pixels ausführt, ist ein intelligenter Cookie, also ist es wahrscheinlich einen Versuch wert, wenn Sie entschlossen sind, die AppleScript-Route zu gehen, und nichts dagegen haben, das Skript ein wenig zu verbessern.
Hast du eine andere Lösung? Informieren Sie uns auf Facebook, Twitter, Google+ oder senden Sie uns eine E-Mail. Kommentare sind weiterhin deaktiviert.












