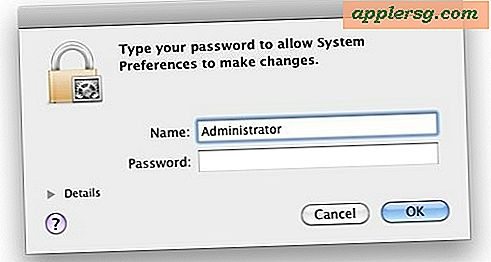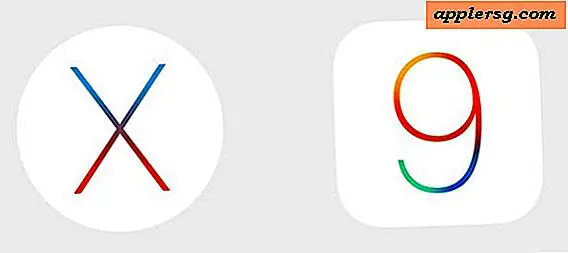So drucken Sie einen Grußkartenumschlag
Egal, ob Sie eine benutzerdefinierte Grußkarte am Computer erstellt haben oder einfach nur nach einer Möglichkeit suchen, die Postboten die Adresse Ihres Empfängers leicht zu lesen, das Drucken eines Grußkartenumschlags am Computer trägt dazu bei, dass Ihre Mitteilungen in den richtigen Briefkasten gelangen. Nutzen Sie eine Reihe von Computerprogrammen, um Grußkartenumschläge zu drucken, indem Sie entweder Vorlagen verwenden oder von Grund auf neu arbeiten. Mit wenigen Klicks sind Sie bereit zum Stempeln und Versenden.
Publisher verwenden
Schritt 1
Öffnen Sie Publisher und klicken Sie auf die Schaltfläche "Umschläge" im Abschnitt "Weitere Vorlagen" des Bildschirms "Verfügbare Vorlagen". Scrollen Sie nach unten zum Abschnitt "Leere Größen" und doppelklicken Sie auf einen Umschlag, der in die Grußkarte passt. Doppelklicken Sie auf einen Umschlag, der etwas größer als die Karte ist, um sicherzustellen, dass er hineinpasst, z. B. das Format C6 6,378 x 4,488 für eine 6 x 4 Zoll große Grußkarte. Der Umschlag wird im Publisher-Arbeitsbereich geöffnet.
Schritt 2
Geben Sie den Namen und die Adresse des Absenders in die obere linke Ecke des Umschlags ein. der Cursor wird dort standardmäßig automatisch positioniert. Drücken Sie die „Enter“-Taste, um in eine neue Zeile zu gelangen. Markieren Sie den Text und verwenden Sie die Optionen im Abschnitt "Schriftart" der Symbolleiste/des Menübands, um den Text zu vergrößern, die Schriftart zu ändern oder eine neue Textfarbe hinzuzufügen.
Schritt 3
Klicken Sie oben im Arbeitsbereich auf die Registerkarte "Einfügen". Klicken Sie in der Mitte des Menübands/der Symbolleiste auf die Schaltfläche "Textfeld zeichnen". Zeichnen Sie ein Textfeld in die Mitte des Umschlags.
Geben Sie den Namen und die Adresse des Empfängers ein. Markieren Sie den Text und verwenden Sie die Optionen im Abschnitt "Schriftart" der Symbolleiste/des Menübands, um den Text zu vergrößern, die Schriftart zu ändern oder eine neue Textfarbe hinzuzufügen.
Verwenden von Farbe
Schritt 1
Öffnen Sie Paint, klicken Sie auf die Schaltfläche "Paint" in der oberen linken Ecke des Bildschirms und wählen Sie "Eigenschaften". Geben Sie die Umschlagabmessungen in die Felder "Breite" und "Höhe" ein, z. B. "7" bzw. "5". Wählen Sie das Optionsfeld "Zoll". Klicken Sie auf die Schaltfläche "OK". Paint ändert die Größe des Arbeitsbereichs.
Schritt 2
Klicken Sie auf ein kleines farbiges Kästchen im Abschnitt "Farben" der Symbolleiste/des Menübands oben auf dem Bildschirm, um die Textfarbe zu ändern oder die Standardfarbe Schwarz zu belassen. Klicken Sie auf das Textwerkzeug, das Symbol "A" im Abschnitt "Extras" der Symbolleiste.
Schritt 3
Klicken Sie auf die obere linke Ecke des Umschlags und wählen Sie eine Schriftart und Textgröße aus. Geben Sie den Namen und die Adresse des Absenders ein.
Bewegen Sie den Cursor in die rechte untere Mitte des Umschlags. Wählen Sie eine neue Farbe, Schriftart und Textgröße oder belassen Sie sie als Standard, klicken Sie auf und geben Sie den Namen und die Adresse des Empfängers ein.
Verwendung von Word
Schritt 1
Wort öffnen. Klicken Sie oben auf dem Bildschirm auf die Registerkarte "Mailings". Klicken Sie auf die Schaltfläche "Umschläge" auf der linken Seite des Menübands/der Symbolleiste, um das Fenster "Umschläge und Etiketten" zu öffnen. Klicken Sie auf die Zeichnung des Umschlags in der unteren rechten Ecke des Fensters, um das Fenster "Umschlagoptionen" zu öffnen.
Schritt 2
Ziehen Sie das Menü "Umschlaggröße" herunter und wählen Sie die Umschlaggröße für die Grußkarte aus. Klicken Sie auf die Schaltfläche "OK". Klicken Sie auf die Schaltfläche "Zum Dokument hinzufügen". Der Umschlag wird oben im Word-Dokument angezeigt.
Schritt 3
Klicken Sie in das Textfeld in der oberen linken Ecke des Umschlags. Geben Sie den Namen und die Adresse des Absenders ein. Markieren Sie den neuen Text und ändern Sie sein Aussehen, indem Sie oben auf dem Bildschirm auf die Registerkarte "Start" klicken und den Abschnitt "Schriftart" des Menübands/der Symbolleiste verwenden.
Klicken Sie in das Textfeld rechts unten in der Mitte des Umschlags. Geben Sie den Namen und die Adresse des Absenders des Empfängers ein. Markieren Sie den neuen Text und ändern Sie sein Aussehen, indem Sie oben auf dem Bildschirm auf die Registerkarte "Start" klicken und den Abschnitt "Schriftart" des Menübands/der Symbolleiste verwenden.
Drucken der Umschläge
Schritt 1
Klicken Sie auf die Schaltfläche Paint (in Paint) oder auf die Registerkarte "Datei" (in den Office-Programmen). Wählen Sie "Drucken" aus einem der Programme.
Schritt 2
Klicken Sie auf das Kästchen "Kopien" oder "Anzahl Kopien", bis die Anzahl der zu druckenden Umschläge erreicht ist.
Schritt 3
Vergewissern Sie sich (nur Office-Programme), dass die Dropdown-Liste für die Größe (unter der Option "Hochformatausrichtung") die Umschlaggröße anzeigt und der Umschlag im Vorschaubereich auf der rechten Seite des Bildschirms angezeigt wird.
Schritt 4
Schalten Sie den Drucker ein und legen Sie die Umschläge ein. Drücken Sie den Druckhebel, um ihn an das Umschlagformat anzupassen, und halten Sie sie fest. Achten Sie darauf, das Fach nicht zu überladen oder zu verklemmen; Umschläge sind dicker als normales Kopierpapier.
Klicken Sie auf die Schaltfläche "Drucken", um die Umschläge zu drucken.