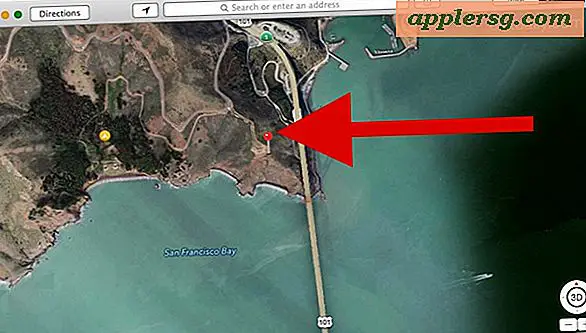So konvertieren Sie eine Adressliste in KML
KML ist das native Datendateiformat, das von Google Earth verwendet wird. KML ist ein ziemlich komplexes XML-Format und es ist nicht einfach, einfach eine KML-Datei von Grund auf neu zu erstellen, insbesondere wenn Sie mit einer Liste von Straßenadressen beginnen. Viel einfacher ist es, diese Adressen mit einem automatisierten Skript in ein KML-Format umzuwandeln, das in Google Earth importiert werden kann. Ab diesem Zeitpunkt können Sie Symbole hinzufügen oder die erstellte Karte in einer Präsentation verwenden oder an Freunde und Familie senden.
Schritt 1
Laden Sie das KML-Geocode-Dienstprogramm über den Download-Link im Abschnitt Ressourcen dieses Artikels herunter und installieren Sie ihn. Geokodierung ist der Prozess der Konvertierung von Adressen in Breiten- und Längengraddaten, die von Google Earth benötigt werden. Dieses Tool bietet diesen Service.
Schritt 2
Wandeln Sie Ihre Adressliste in eine Excel-Tabelle um, falls sie noch nicht in diesem Format vorliegt. Die erste Spalte sollte die Beschreibung der Daten sein. Die erste Zelle ist beispielsweise die Straße, dann die Stadt, dann das Bundesland und dann die Postleitzahl. Dann sollte jede Zelle mit Ihrer Adressliste gefüllt werden. Speichern Sie die Adressliste im Excel-.xls-Format. Es ist wichtig, .xls zu verwenden, d.h. wählen Sie die Option "Speichern unter" in Excel und stellen Sie sicher, dass Sie als Dateityp "Excel 97-2003 Workbook (*.xls)" speichern.
Schritt 3
Starten Sie die Datei KMLGeogode.exe und klicken Sie auf die Schaltfläche "Eingabedatei auswählen". Ein Standarddialog zur Dateinavigation wird angezeigt. Unten neben dem Dateinamen-Textfeld befindet sich ein Filter-Dropdown-Menü. Wählen Sie "Excel-Dateien (*.xls)" aus. Navigieren Sie ab Schritt 2 zu Ihrer Adressliste und klicken Sie auf "Öffnen". Ihre Daten werden im Datenfenster als Beispiel dafür angezeigt, wie das Dienstprogramm Ihre Adressliste analysiert. Wenn die Daten Fehler enthalten, kehren Sie zu Schritt 2 zurück, korrigieren Sie diese und starten Sie Schritt 3 erneut.
Schritt 4
Wählen Sie die Dropdown-Menüs neben jeder der Auswahlmöglichkeiten in "Datenfelder angeben", um dem Dienstprogramm mitzuteilen, in welcher Spalte sich die zugehörigen Daten befinden. Wenn Ihre erste Spalte beispielsweise eine Zahl oder eine andere Information ist, im Drop-down-Menü "Straße" Menü unten klicken Sie auf den Spaltennamen, der die Straßenadressendaten in Ihrer Datei enthält. Gehen Sie für jedes der Felder genauso vor. Wenn für ein Feld keine Daten vorhanden sind, lassen Sie die Standardeinstellung "Keine" ausgewählt.
Schritt 5
Klicken Sie auf die Schaltfläche "Ausgabedateinamen festlegen" und wählen Sie einen Speicherort und einen Namen für die zu speichernde kml-Datei.
Schritt 6
Klicken Sie unten auf die Schaltfläche "Verarbeiten", nachdem Sie den Namen und den Speicherort der Ausgabedatei ausgewählt haben. Das Dienstprogramm zeigt Ihnen ein Fenster an, in dem Sie erfahren, wie viele Adressen es erfolgreich abgeschlossen hat. Klicken Sie auf "OK" und das Dienstprogramm wird beendet.
Starten Sie Google Earth, klicken Sie im oberen Menü auf "Datei" und wählen Sie "Öffnen". Navigieren Sie zu Ihrer in Schritt 6 erstellten kml-Datei und klicken Sie auf "Öffnen". Die Adresse wird in Google Earth als Stecknadel angezeigt.