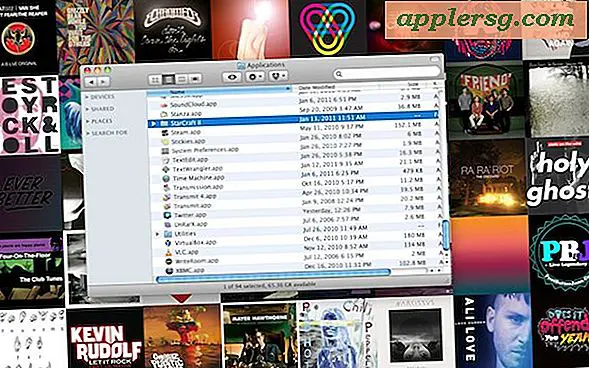So stellen Sie eine Excel-Datei nach einem Absturz wieder her
Der Verlust eines Excel-Dokuments durch einen Computer- oder Programmabsturz kostet Zeit und Geld. Glücklicherweise können Sie Ihre "verlorene" Datei in vielen Fällen mit geringem Aufwand finden und wiederherstellen, dank automatischer Sicherungsfunktionen, die heute in Excel und vielen anderen Programmen üblich sind. Erfahren Sie einige Vorschläge zum Wiederherstellen einer Excel-Datei nach einem Absturz.
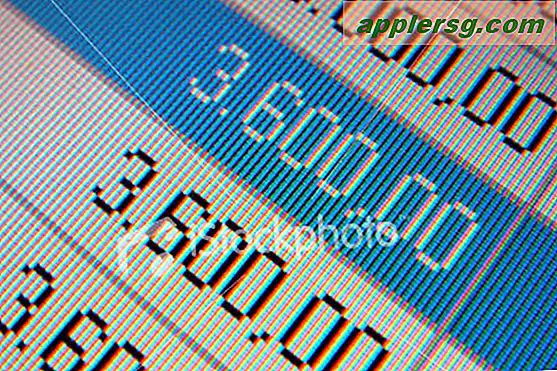
Starten Sie Excel zurück und warten Sie, ob es automatisch anbietet, das Dokument für Sie wiederherzustellen. Spätere Versionen führen Sie durch den Prozess der systematischen Wiederherstellung des Dokuments. Stellen Sie nur sicher, dass Sie keine Fenster schließen, bevor Sie sicher sind, dass es sich nicht um Ihre verlorene Datei handelt.
Klicken Sie auf Start > Zuletzt verwendete Dokumente. Ihre Datei sollte vorhanden sein, Ihre letzten Änderungen jedoch möglicherweise nicht.
Gehen Sie in Excel zu "Öffnen" und wählen Sie "Letzte Dokumente" (es wird möglicherweise automatisch angezeigt). Wenn Sie Ihr Dokument dort sehen, öffnen Sie es und Sie stellen die zuletzt gespeicherte Version Ihres Dokuments wieder her. (In einigen Excel-Versionen müssen Sie zuerst im Dropdown-Menü auf Datei > Öffnen klicken. Bei anderen müssen Sie auf das Symbol in der oberen linken Ecke klicken und von dort aus fortfahren.)
Gehen Sie zu "Mein Computer" und führen Sie eine Suche durch. Geben Sie unbedingt an, in welchem Dateityp und in welchen Ordnern die Datei möglicherweise gespeichert wurde. Dazu müssen Sie möglicherweise die Option zum Ausführen einer erweiterten Suche auswählen.
Wenn Sie sich in einem Büro befinden, wenden Sie sich an Ihre technische Supportabteilung oder Ihren Systemadministrator. Viele Unternehmen sichern regelmäßig alle ihre Computer, und Ihre Datei wurde möglicherweise auf einem separaten Server gespeichert, der von jemandem mit der richtigen Zugriffsebene wiederhergestellt werden kann.
Schauen Sie in Ihre temporären Dateien. Es gibt eine Reihe von Möglichkeiten, dies zu tun, aber manchmal besteht der einfachste Trick darin, zurückzuverfolgen. Eine Methode besteht darin, in Excel auf Datei > Speichern unter zu klicken. (Wenn Excel sagt, dass nichts zu speichern ist, geben Sie zuerst einen Buchstaben oder eine Zahl in eines der Felder in Ihrer neuen Datei ein.) Wählen Sie im sich öffnenden Dialogfeld "Zuletzt verwendete Dokumente". Scrollen Sie herum und sehen Sie, ob Ihre Datei dort ist. Wenn ja, notieren Sie sich den Pfad (auf einigen Computern können Sie den Pfad markieren, mit der rechten Maustaste klicken und speichern), schließen Sie das Dialogfeld, gehen Sie zu meinem Computer und schließen Sie den Pfad an.