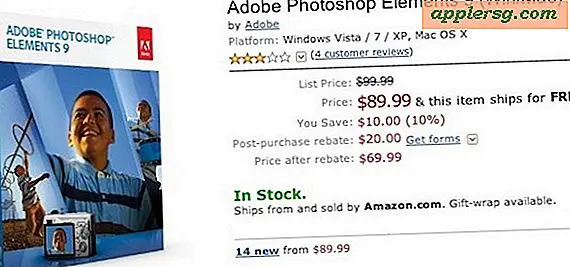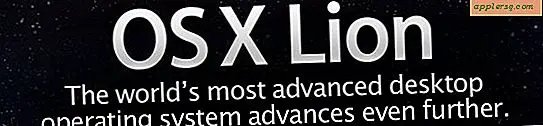So füllen Sie eine OpenOffice-Basis aus einer Excel-Tabelle auf
OpenOffice ist eine kostenlose Software, die Microsoft Office ähnelt. Mit OpenOffice Base können Benutzer Tabellenkalkulationen und Datenbanken erstellen. OpenOffice-Programme können auch zum Anzeigen und Bearbeiten von Microsoft Office-Dokumenten verwendet werden. Wenn Sie eine OpenOffice Base-Datei mit Informationen aus einer Excel-Tabelle füllen, können Sie Ihre eigene Datenbank erstellen, ohne dass Microsoft Office installiert ist.
Schritt 1
Öffnen Sie die Excel-Tabelle in OpenOffice Calc. Starten Sie das Calc-Programm und wählen Sie "Öffnen" aus dem Menü "Datei". Suchen Sie die Excel-Tabelle, die Sie zum Befüllen der Datenbank verwenden, und klicken Sie auf die Schaltfläche "Öffnen". Überprüfen Sie die Informationen in der Tabelle, um sicherzustellen, dass sich alles in der richtigen Spalte befindet.
Schritt 2
Geben Sie jeder Spalte in Calc einen Namen. Fügen Sie in Zeile "1" eine Zeile in die Tabelle ein. Geben Sie die Namen der Spalten in dieser Zeile ein. Markieren Sie dann die gesamte Tabelle und kopieren Sie den Inhalt. Durch gleichzeitiges Drücken der Tasten "STRG" und "A" wird jede Zeile in der Tabelle hervorgehoben. Klicken Sie zum Kopieren mit der rechten Maustaste und wählen Sie "Kopieren" oder drücken Sie gleichzeitig "STRG" und die Taste "C".
Schritt 3
Öffnen Sie das OpenOffice Base-Programm und wählen Sie die Datenbank aus, der Sie die Informationen hinzufügen möchten. Wählen Sie im Panel auf der linken Seite des Bildschirms die Schaltfläche "Tabellen".
Schritt 4
Fügen Sie die kopierten Informationen in den mit "Tabellen" gekennzeichneten Abschnitt des Bearbeitungsbereichs ein. Klicken Sie einfach mit der rechten Maustaste in den Abschnitt "Tabellen" und wählen Sie "Einfügen" aus dem Dropdown-Menü. Das Programm öffnet ein Fenster, das Sie durch den Importvorgang führt.
Schritt 5
Benennen Sie die Tabelle im Importfenster. Aktivieren Sie das Kontrollkästchen neben "Definition und Daten" und klicken Sie dann auf "Weiter".
Schritt 6
Wählen Sie aus der Liste auf der rechten Seite die Spalten aus, die Sie importieren möchten, und klicken Sie auf die Schaltfläche mit dem nach links weisenden Pfeil. Klicken Sie auf "Weiter", wenn sich alle Spalten, die Sie importieren möchten, im linken Fenster befinden.
Schritt 7
Folgen Sie den Anweisungen im Importfenster, um jede Spalte zu formatieren. Wählen Sie aus, ob die Spalte Text, Zahl oder Datum ist. Klicken Sie auf "Erstellen", wenn Sie fertig sind.
Schritt 8
Klicken Sie im sich öffnenden Fenster mit dem Primärschlüssel auf die Schaltfläche "Ja". Dadurch wird automatisch ein Primärschlüssel für die Tabelle erstellt.
Klicken Sie im Abschnitt "Tabellen" Ihres Bildschirms auf den Namen der neuen Tabelle und überprüfen Sie, ob alle Informationen korrekt importiert wurden. Aus den Informationen in dieser Tabelle können nun Formulare, Berichte und Abfragen erstellt werden.