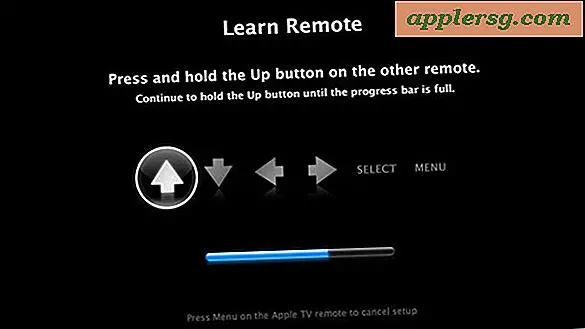Verhindern Sie Beachballs und Verlangsamungen in Mac OS X, wenn eine externe Festplatte angeschlossen ist

Viele Mac-Benutzer haben eine externe Festplatte für Time Machine-Backups oder andere Medienspeicherzwecke, und wenn Sie die Verbindung mit dem Mac ständig aufrechterhalten, haben Sie wahrscheinlich einen ärgerlichen Nebeneffekt bemerkt: Das Laufwerk wird heruntergefahren, wenn es nicht benutzt wird, um bei unnötigen Operationen unnötig unnötig hochgespielt zu werden.
Diese Drive-Spin-Zeit weckt die Festplatte aus ihrem Schlafzustand, was selbst auf den schnellsten Macs zu einem ziemlich ernsten Systemzerren führen kann. Daher stößt man oft auf einen langen Beachball-Cursor, der einen Mac verlangsamt der externe Antrieb entsteht aus dem Schlaf. Es gibt ein paar mögliche Abhilfen für dieses Problem, lesen Sie weiter, um die Vor- und Nachteile beider Entscheidungen zu verstehen.
Option 1) Stoppt Festplatten vom Schlafen

Wenn Sie diese Option aktivieren, werden die externen (und internen) Festplatten nicht in den Ruhezustand versetzt, wenn sie nicht verwendet werden. Dies verhindert vollständig die Nachlaufzeit und Beachballs des Laufwerks, kann jedoch auch die Lebensdauer traditioneller Festplatten reduzieren. Aus diesem Grund ist es am besten, diese Option sparsam zu verwenden, es sei denn, Sie haben die Möglichkeit einer kürzeren Lebensdauer der internen und externen Festplatten. Wenn Sie Ihren Computer ständig eingeschaltet lassen und nicht schlafen oder herunterfahren, ist dies wahrscheinlich nicht die beste Option.
Option 2) Entfernen von Festplatten, wenn sie nicht verwendet werden
Eine andere Lösung besteht darin, die externen Festplatten einfach zu deaktivieren, wenn sie nicht verwendet werden. Dadurch wird auch verhindert, dass sie sich zufällig starten oder wenn ein Dialogfeld zum Öffnen / Speichern angezeigt wird. Der Nachteil dieses Ansatzes besteht darin, dass Sie das Laufwerk manuell mounten müssen, wenn Sie es verwenden möchten, und Time Machine-Sicherungen werden nicht durchgeführt, wenn das Laufwerk ausgehängt wird.
Unmounten von Festplatten
Sie können eine Festplatte unmounten, ohne sie physisch abzutrennen, indem Sie entweder:
- Ziehen Sie die externe Festplatte in den Papierkorb
- Oder verwenden Sie das Festplatten-Dienstprogramm, um das Laufwerk zu deaktivieren
Remounted die Festplatten
Wenn Sie diese Option auswählen, können Sie die Laufwerke mithilfe der Festplattendienstprogrammanwendung erneut mounten, um den Zugriff auf das Dateisystem wiederherzustellen. Remounting ist nur eine Frage der folgenden:
- Starten Sie das Festplatten-Dienstprogramm, und wählen Sie das unmounted Laufwerk von der linken Seite, nicht eingehängte Laufwerke sind grau
- Klicken Sie auf die blaue Schaltfläche "Mount" in der Symbolleiste, um das Laufwerk neu zu mounten
- Beenden Sie das Festplatten-Dienstprogramm
Sie können externe Festplatten auch physisch trennen, was den zusätzlichen Vorteil einer schnelleren Boot-Zeit mit sich bringt, aber das ist sehr mühsam und keine wirkliche Lösung.
Keine der oben beschriebenen Lösungen ist besonders ideal und hoffentlich wird eine Überarbeitung von Mac OS X das Verhalten des Zugriffs auf externe Festplatten ändern, so dass sie nur bei der Auswahl oder Verwendung von Anwendungen aktiviert werden. Ich habe mehrere Personen getroffen, die fälschlicherweise denken, dass dieses Laufwerk, das auf das Verhalten zugreift, ihr brandneues Mac irgendwie langsam ist, was mir sagt, dass dies ein Problem ist, das besser angegangen werden sollte.
Wenn Sie einen besseren Weg gefunden haben, mit diesem Geschwindigkeitsproblem umzugehen, schlagen Sie Ihre Gedanken oder Lösungen in den Kommentaren vor.