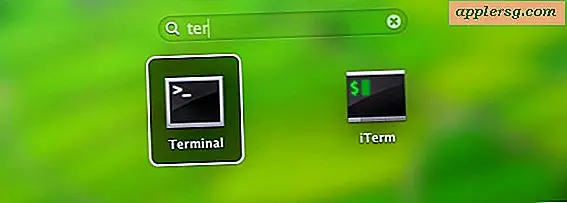So erstellen Sie Flash-Karten mit Microsoft Word (7 Schritte)
Wenn Sie sich das nächste Mal auf eine Prüfung vorbereiten, Zeilen für ein Theaterstück lernen oder sich mit Büroverfahren vertraut machen, bieten Sie sich eine tragbare Möglichkeit, unterwegs zu überprüfen, indem Sie Lernkarten erstellen. Flash-Karten sind Stapel kleiner Karten mit einer Frage- oder Quizaufforderung auf der einen Seite und einer Antwort auf der anderen. Verwenden Sie sie selbst oder mit Freunden, um sie zuzubereiten. Nutzen Sie die Microsoft Word-Software Ihres Computers, um im Handumdrehen schnelle Bewertungskarten zu erstellen.
Schritt 1
Öffnen Sie Microsoft Word, das standardmäßig eine 8,5 x 11 Zoll große Seite auf dem Bildschirm anzeigt. Klicken Sie oben auf dem Bildschirm auf die Registerkarte "Seitenlayout" und klicken Sie auf die Schaltfläche "Größe".
Schritt 2
Wählen Sie eine der kleineren Größenoptionen, z. B. 4 Zoll x 6 Zoll oder 5 Zoll x 7 Zoll; Word passt die Seitengröße automatisch an Ihre Auswahl an.
Schritt 3
Geben Sie Ihre Lernkartenfrage oder Aufforderung auf der Karte ein, wie zum Beispiel „Welche Katzenrasse wurden ursprünglich als Mauser auf Segelschiffen verwendet?“
Schritt 4
Markieren Sie die Wörter. Klicken Sie oben auf dem Bildschirm auf die Registerkarte "Startseite". Vergrößern Sie die Textgröße in der Kategorie „Schrift“ in der Symbolleiste, sodass die Wörter den größten Teil der Karte einnehmen. Ändern Sie die Schriftart und die Textfarbe wie gewünscht.
Schritt 5
Positionieren Sie Ihren Cursor am Ende des Aufforderungssatzes. Drücken Sie gleichzeitig die Tasten „Strg“ und „Eingabe“, um eine neue Karte zu erstellen.
Schritt 6
Geben Sie die Antwort auf der Karteikarte ein, beispielsweise „Die Maine Coon-Rasse“, auf der Karte. Markieren Sie die Wörter und erhöhen Sie ihre Schriftgröße, um die Antwort leichter lesbar zu machen.
Klicken Sie auf die Registerkarte „Datei“, wählen Sie „Speichern unter“, geben Sie den Flash-Karten einen Namen und speichern Sie die Datei auf Ihrem Computer. Um weitere Karten zu erstellen, halten Sie „Strg“ und „Eingabe“ gedrückt, um weitere Karten hinzuzufügen.