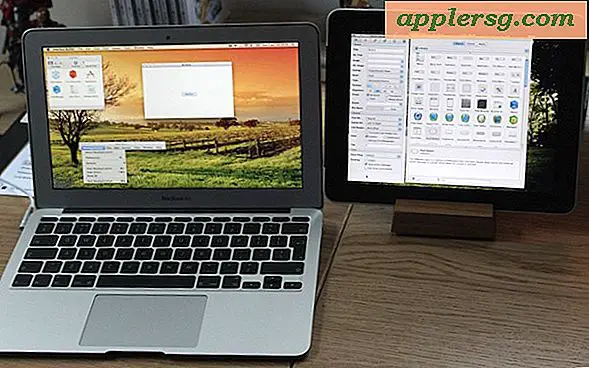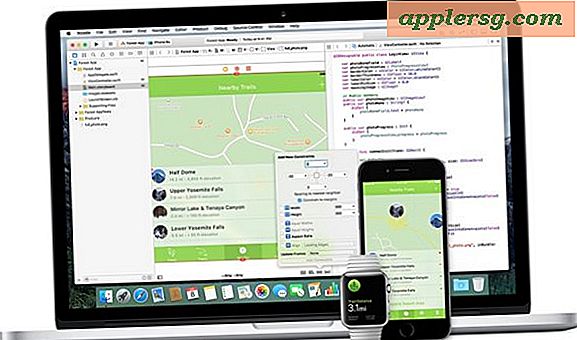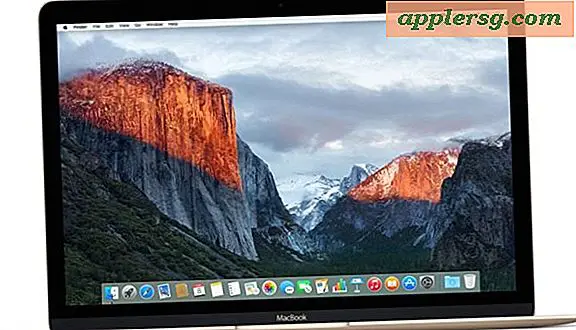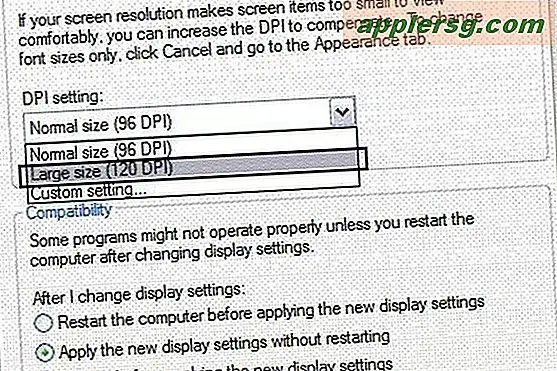So konvertieren Sie ein PDF in ein Dateneingabeformular
Adobe Acrobat ist die Anwendung zum Erstellen von Dokumenten im beliebten PDF-Dateiformat von Adobe. Standardmäßige Adobe Acrobat PDF-Dokumente können außerhalb der Acrobat-Anwendung nicht bearbeitet werden. Sie können den Formularerstellungsassistenten von Acrobat verwenden, um eine Standard-PDF automatisch in ein bearbeitbares PDF-Dateneingabeformular umzuwandeln. Nachdem Acrobat das Formular automatisch konvertiert hat, können Sie den Formularbearbeitungsmodus des Programms verwenden, um zusätzliche Dateneingabefelder hinzuzufügen und vorhandene Felder anzupassen.
PDF in Formular konvertieren PDF
Schritt 1
Führen Sie die Adobe Acrobat-Anwendung aus und öffnen Sie das PDF, das Sie in ein Dateneingabeformular umwandeln möchten.
Schritt 2
Klicken Sie auf die Schaltfläche "Erstellen" und klicken Sie im Dropdown-Menü auf "PDF-Formular".
Schritt 3
Klicken Sie zweimal auf die Schaltfläche "Weiter", um aus dem aktuellen PDF-Dokument ein Eingabeformular zu erstellen. Acrobat ermittelt die Positionen in Ihrem PDF, die als Dateneingabefelder erscheinen, und wandelt sie automatisch in Formularfelder um. Acrobat wechselt auch automatisch in den Modus "Formularbearbeitung", der die Bedienfelder "Aufgaben" und "Felder" auf der rechten Seite des Programmfensters öffnet.
Klicken Sie in der Menüleiste auf "Datei" und dann auf "Speichern unter". Klicken Sie auf "Reader Extended PDF" und dann auf "Zusätzliche Funktionen in Adobe Reader aktivieren". Klicken Sie auf die Schaltfläche "Jetzt speichern", damit Adobe Reader-Benutzer Daten speichern können, die sie in Ihr PDF-Formular eingeben.
Zusätzliche Formularfelder hinzufügen
Schritt 1
Klicken Sie im Formular auf die Stelle, an der Sie ein neues Feld hinzufügen möchten. Alternativ können Sie durch Klicken und Ziehen einen rechteckigen Bereich auswählen, wenn Sie die genaue Größe des Felds angeben möchten.
Schritt 2
Klicken Sie im Aufgabenbereich auf "Neues Feld hinzufügen".
Schritt 3
Klicken Sie auf den Feldtyp, den Sie erstellen möchten. Sie können ein Textfeld, ein Kontrollkästchen, ein Optionsfeld, ein Listenfeld, ein Dropdown-Menü, eine Schaltfläche, ein Feld für eine digitale Signatur oder einen Barcode erstellen.
Schritt 4
Geben Sie im Feld "Feldname" einen Namen für das Feld ein. Jedes Feld in Ihrem Formular muss einen eindeutigen Namen haben.
Klicken Sie auf eine Stelle in Ihrem Dokument, die sich außerhalb des Felds befindet, um Ihre Änderungen zu speichern.