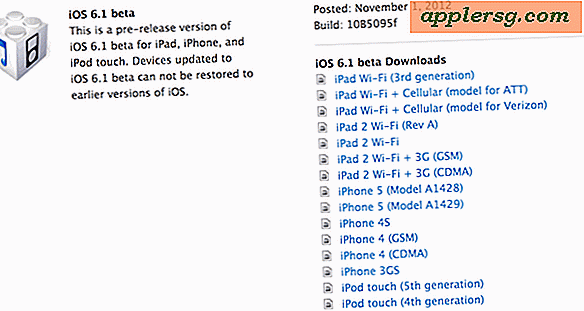So erstellen Sie eine Inventartabelle
Ein Inventar ist mehr als nur eine Liste von Gegenständen: Es enthält auch begleitende Informationen. Ein Inventar kann beispielsweise den Namen, die Modellnummer, die Beschreibung und die Seriennummer eines Artikels enthalten. Die im Inventar enthaltenen Datenlabels ändern sich je nach Verwendungszweck, das Konzept bleibt jedoch gleich. Darüber hinaus können Sie mit Excel 2010 Ihre Kalkulationstabelle auch mit einer Sharepoint-Liste verknüpfen, um automatische Aktualisierungen Ihres Inventars zur Analyse mit den Funktionen von Excel zu erhalten.
Öffnen Sie Ihre Software. Wenn Sie automatische Updates mit SharePoint benötigen, verwenden Sie Excel 2010. Wenn Sie eine einfache Liste für Versicherungszwecke erstellen, verwenden Sie ein Textverarbeitungsprogramm mit Tabellen oder ein Tabellenkalkulationsprogramm.
Bestimmen Sie die Datenlabels, die in Ihre Inventartabelle aufgenommen werden sollen. Wenn Sie beispielsweise eine Haushaltsinventur durchführen, fügen Sie zusätzlich zu Beschriftungen wie "Artikel" und "Seriennummer" "Wert" als Spaltenüberschrift hinzu. Erstellen Sie für ein Einzelhandelsinventar Überschriften wie "Großhandelskosten" und "Einzelhandelspreis".
Geben Sie Ihre Spaltenüberschriften in die erste Zeile Ihrer Tabelle ein. Legen Sie die erste Spalte als Index – oder eindeutigen Bezeichner – der Informationen für diese Zeile fest. Zum Beispiel eine SKU für Geschäftsinventar oder der Name eines Artikels für den Heimgebrauch.
Geben Sie die Daten in die Zeilen und Spalten ein. Jedes Element in einer Zeile bietet weitere Informationen zu seinem Index. Geben Sie beispielsweise in einem Einzelhandelsinventar den Einzelhandelspreis, die Großhandelskosten und die Artikelbeschreibung für dieselbe SKU ein. Geben Sie für ein Haushaltsinventar Informationen ein, die den Artikel weiter definieren, z. B. Größe, Wert und Kosten.
Pflegen Sie Ihr Inventar manuell, indem Sie Artikel hinzufügen, wenn sie gekauft oder anderweitig erworben werden, und Artikel löschen, wenn sie verkauft oder anderweitig entfernt werden.
Aktualisieren Sie Ihr Inventar automatisch mit SharePoint. SharePoint-Listen aktualisieren automatisch Excel-Tabellen, sofern Sie über die Leseberechtigung für die SharePoint-Liste verfügen. Wählen Sie in SharePoint auf der Registerkarte Liste in der Gruppe Verbinden & Exportieren die Option "In Kalkulationstabelle exportieren". Wählen Sie „Datei herunterladen“, „Öffnen“ und dann „Aktivieren“, um die Daten mit Ihrem Computer zu synchronisieren. Wählen Sie in Excel in der Gruppe Externe Tabellendaten auf der Registerkarte Entwurf die Option "Aktualisieren", um die aktualisierten Informationen anzuzeigen.
Warnungen
SharePoint-Updates werden nur an die Tabelle gesendet; Aktualisierungen spiegeln keine Änderungen wider, die in der Tabelle selbst vorgenommen wurden.