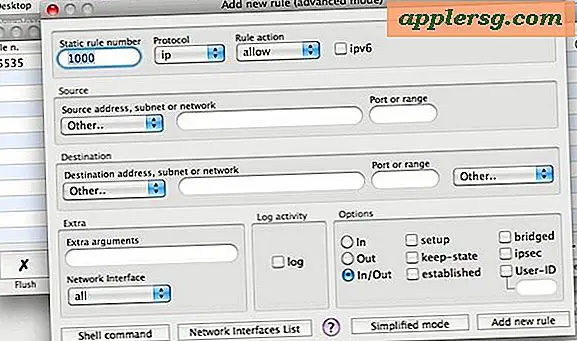So erstellen Sie ein Diagramm in Microsoft Word
Mit Microsoft Word 2013 können Sie nicht nur Text für Dokumente eingeben und formatieren, sondern enthält auch grafische Elemente, um diesen Text in Bilder umzuwandeln, die Ihren Lesern helfen, Ihr Schreiben wirklich zu visualisieren. Um Grafiken zu Ihren Dateien hinzuzufügen, gehen Sie durch einen benutzerdefinierten Diagrammersteller, der Informationen anzeigt, ohne dass Sie ein anderes Softwareprogramm öffnen müssen. Diagramme sind für eine Vielzahl von Daten verfügbar, von Einzelplotpunkten bis hin zu mehrzeiligen Streuungen und Balken.
Schritt 1
Klicken Sie auf die Registerkarte „Einfügen“ und dann auf die Schaltfläche „Diagramm“ im Abschnitt „Illustrationen“, um das Popup-Fenster „Diagramm einfügen“ zu öffnen.
Schritt 2
Wählen Sie den Diagrammtyp aus, der dem Dokument hinzugefügt werden soll, z. B. ein Kreisdiagramm oder ein Balkendiagramm. Klicken Sie auf die Optionen, die je nach Diagramm variieren, z. B. eine 2D- oder 3D-Ansicht.
Schritt 3
Klicken Sie auf „OK“ und Word fügt dem Dokument ein Diagramm mit generischen Datenpunkten hinzu. Beachten Sie, dass sich auch das Fenster „Diagramm in Microsoft Word“ öffnet, das eigentlich ein Fenster zu Microsoft Excel ist.
Schritt 4
Bearbeiten Sie die generischen Datenpunkte im Fenster „Diagramm in Microsoft Word“ mit Ihren echten Daten für das Diagramm. Sie können in das Fenster einfügen oder die Daten eingeben. Während der Eingabe passt Word das Diagramm an die neuen Daten an.
Schritt 5
Bearbeiten Sie die anderen Optionen im Diagramm, z. B. den Namen des Platzhalterdiagramms und die Achsennamen, um die Anforderungen Ihres Dokuments zu erfüllen.
Schritt 6
Überprüfen Sie die Optionen auf der grünen Registerkarte Diagrammtools und im Menüband auf zusätzliche Anpassungsfunktionen. Diese Registerkarte wird nur angezeigt, wenn auf ein Diagramm geklickt wird. Wenn Sie außerhalb des Diagramms klicken, wird das Menüband ausgeblendet, bis Sie erneut auf das Diagramm klicken.
Schritt 7
Scrollen Sie durch die Diagrammstile, in denen Sie das Diagramm anhand der Standardfarben, Schriftarten und des Layouts von Word anpassen können. Sie können dem Diagramm auch Optionen wie Beschriftungen und Prozentsätze hinzufügen.
Schließen Sie das Fenster „Diagramm in Microsoft Word“, um es von der Seite zu entfernen und zum Word-Dokument zurückzukehren. Doppelklicken Sie jederzeit auf das Diagramm, um es erneut zu öffnen.