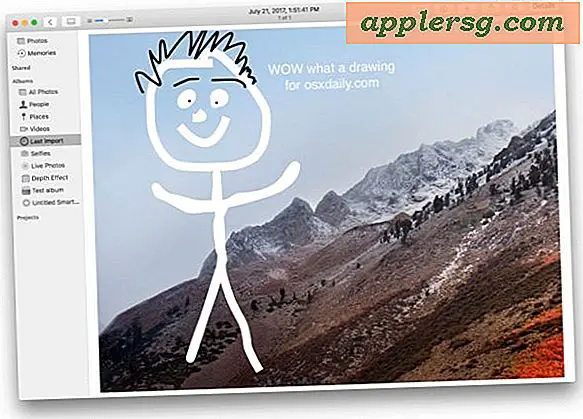Ändern Sie die Speicherposition von iCloud in den lokalen Mac-Speicher in OS X

Die neuesten Versionen von OS X verfügen über eine tiefere iCloud-Integration als je zuvor auf dem Mac. Diese Funktion ist sehr praktisch zum Synchronisieren von Desktop-Notizen, Desktop-Reminderlisten, Dokumenten, E-Mails, Lesezeichen und allem, was mit iOS-Geräten möglich ist frustrierend sein, wenn Sie nur versuchen, eine Datei in einer App wie TextEdit, Pages oder Preview direkt auf Ihrem Desktop und lokalen Dateisystem zu speichern. Wenn Sie lieber auf Ihrem Mac als auf iCloud speichern möchten, können Sie dies wie folgt ändern: pro Speichern und zwei verschiedene Möglichkeiten, das Standardverhalten vollständig zu ändern.
So speichern Sie auf Mac statt auf iCloud auf einer Pro-Save-Basis
Bevor Sie Systemänderungen vornehmen, denken Sie daran, dass Sie immer auf einem Mac statt auf iCloud speichern können, indem Sie einfach das Verzeichnis "Wo" im OS X-Dialogfeld "Speichern" ändern. Wenn Sie Befehl + D drücken, wird automatisch der Speicherort der Datei auf den Desktop geändert. Wenn Sie jedoch auf das Menü klicken und es nach unten ziehen, können Sie es auch an den gewünschten Ort anpassen. Dies muss jedoch bei jedem Speichern angepasst werden.
Schalten Sie den iCloud-Dokumentenspeicher vollständig aus
Eine andere Lösung besteht darin, die iCloud Document & Data Speicherfunktion auf dem Mac zu deaktivieren:
- Öffne die Systemeinstellungen, klicke auf iCloud und deaktiviere "Dokumente & Daten"

Es gibt jedoch einige offensichtliche Probleme mit dieser Methode, da die Möglichkeit, Dokumente aus kompatiblen Anwendungen in iCloud zu speichern, und auch die lokal gespeicherten iCloud-Dokumente auf Ihrem Mac entfernt werden.
Für diejenigen von uns, die iCloud verwenden, ist es besser, den Standardspeicherort auf lokalen Mac-Festplattenspeicher als auf iCloud zu ändern. Es gibt kein Präferenz-Panel dafür, deshalb muss es jetzt durch einen Terminal-Befehl unter Verwendung von Standard-Write erfolgen.
Ändern Sie den Standardspeicherort von iCloud für alle Apps in den lokalen Speicher
Starten Sie Terminal, finden Sie in / Applications / Utilities / und geben Sie folgenden Befehl ein:
defaults write NSGlobalDomain NSDocumentSaveNewDocumentsToCloud -bool false
Damit Änderungen wirksam werden, melden Sie sich ab und wieder an oder starten Sie Ihren Mac einfach neu. Wenn Sie jetzt eine Datei speichern, wird sie nicht mehr standardmäßig auf iCloud eingestellt, Sie können jedoch weiterhin iCloud als Speicheroption auswählen und iCloud im Allgemeinen aktiviert lassen.
Als Standardspeicherort zu iCloud zurückkehren
Wenn Sie lieber iCloud als Standardspeicherort verwenden möchten, können Sie zum iCloud-Speicher zurückkehren, indem Sie Terminal starten und den folgenden Befehl eingeben:
defaults write NSGlobalDomain NSDocumentSaveNewDocumentsToCloud -bool true
Durch erneutes Abmelden und Zurück- oder Neustarten wird die Einstellung wieder auf iCloud zurückgesetzt.
Diese netten Standard-Schreib-Tipps sind schon seit einiger Zeit im Umlauf und stehen bei Peter Danes für die Erinnerung.