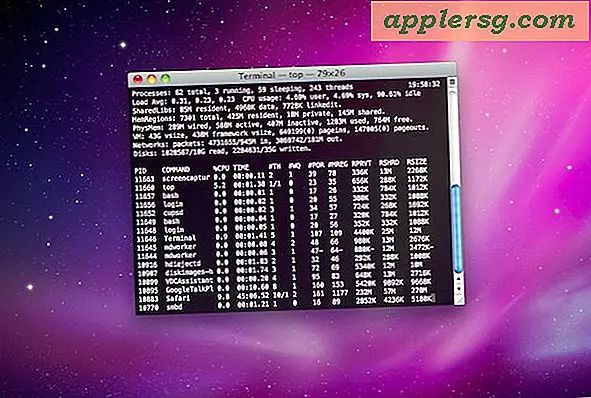So erstellen Sie Rahmen in PDF
Mit dem portablen Dokumentenformat von Adobe Acrobat können Sie Dokumente erstellen, die problemlos auf verschiedenen Medientypen wie Internet und Druck bereitgestellt werden können. Nachdem Sie Ihr Dokument erstellt und in PDF konvertiert haben, möchten Sie oft den letzten Schliff hinzufügen, z. B. dekorative Rahmen um Textfelder und Bilder platzieren. Sie können in Acrobat Pro eingeschränkte Änderungen an PDFs vornehmen. Um Rahmen zu Elementen in Ihrem PDF hinzuzufügen, verwenden Sie die Funktion „Kommentieren und Markieren“. Mit dieser Funktion können Sie in einem PDF Rahmen in verschiedenen Farben, Stilen und Dicken erstellen.
Erstellen von Rahmen in Acrobat Pro
Schritt 1
Öffnen Sie die PDF-Datei, der Sie Frames hinzufügen möchten, in Acrobat Pro. Klicken Sie in der Menüleiste auf „Datei“ und wählen Sie „Öffnen“. Navigieren Sie zum PDF, wählen Sie es aus und klicken Sie dann auf die Schaltfläche „Öffnen“.
Schritt 2
Gehen Sie zur ersten Seite, auf der Sie einen Rahmen hinzufügen möchten. Die Seitennavigations-Symbolleiste von Acrobat Pro befindet sich in der oberen linken Ecke des Anwendungsfensters unter der Menüleiste. Sie können die Pfeile nach oben und nach unten verwenden, um eine Seite nach der anderen zu scrollen, oder die gewünschte Seitenzahl in das Textfeld Seitenzahl eingeben
Schritt 3
Stellen Sie sicher, dass die Symbolleiste „Kommentieren & Markieren“ angezeigt wird. Klicken Sie in der Menüleiste auf "Ansicht", wählen Sie "Symbolleisten" und wählen Sie dann "Kommentar & Markup" aus dem Flyout-Menü. Die Symbolleiste wird in der oberen rechten Ecke des Anwendungsfensters unterhalb der Menüleiste angezeigt.
Schritt 4
Klicken Sie auf das „Rechteck-Werkzeug“ (rotes Quadrat) in der Kommentar- und Markup-Symbolleiste, um es auszuwählen.
Schritt 5
Zeichnen Sie einen Rahmen um das Objekt, das Sie einrahmen möchten. (Sie können die Größe des Rahmens ändern, sobald er gezeichnet ist, indem Sie ihn auswählen und einen der acht quadratischen Ziehpunkte zur Größenänderung am Rahmen ziehen.)
Schritt 6
Klicken Sie auf den neuen Rahmen, um ihn auszuwählen. Klicken Sie mit der rechten Maustaste auf den Rahmen, um das Dialogfeld Rechteckeigenschaften zu öffnen.
Schritt 7
Klicken Sie auf das Dropdown-Menü "Stil", um einen Rahmenstil auszuwählen. Es gibt mehrere Optionen, darunter durchgehende, gepunktete, gestrichelte und halbkreisförmige Linien.
Schritt 8
Klicken Sie neben dem Feld "Stärke" auf den Aufwärts- oder Abwärtspfeil, um die Linienstärke zu erhöhen oder zu verringern. Die Dicke wird in Punkten gemessen, eine Standardmessung für Druckmedien.
Schritt 9
Klicken Sie auf die Schaltfläche "Farbe", um die Farbe des Rahmens zu ändern. Wählen Sie eine Farbe aus dem Farbfeld-Flyout oder klicken Sie auf „Andere Farbe“, um eine neue Farbe zu erstellen.
Klicken Sie auf „OK“, um die Rechteckeigenschaften zu schließen.