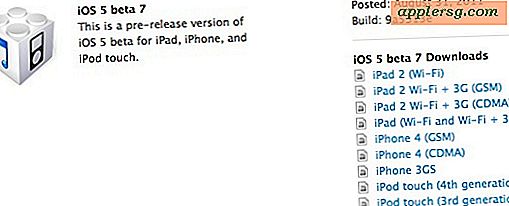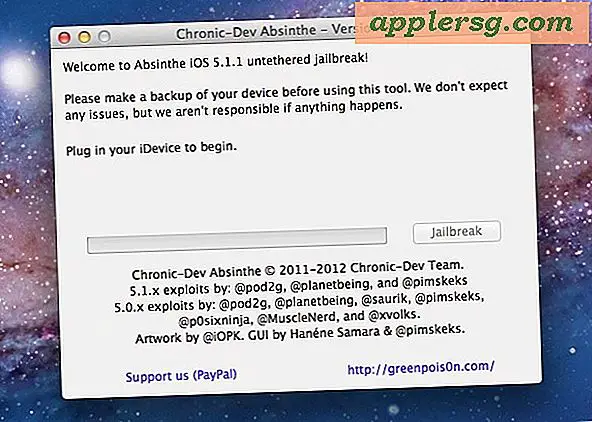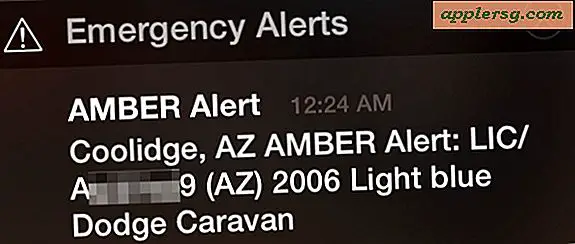Batch Ändern der Größe von Bildern in Mac OS X mit Automator

Müssen Sie eine Menge Bilder auf einem Mac skalieren? Anstatt eine Drittanbieteranwendung herunterzuladen oder die Vorschau zu verwenden, können Sie mit Automator den gesamten Vorgang bearbeiten und sogar die Bilder umbenennen, um anzuzeigen, dass sie auf eine neue Auflösung skaliert wurden.
Automator ist in jedem Mac OS X-Installationsordner / Applications / enthalten und einfach zu verwenden, wodurch es ein hervorragendes Werkzeug für sich wiederholende Aufgaben wie dieses ist. Wenn Sie noch nie zuvor mit Automator gearbeitet haben, machen Sie sich keine Sorgen. Wir werden den gesamten Prozess durchgehen, um es zum Laufen zu bringen. Das Ergebnis wird eine einfache App sein, die die Größe von Bildern ändert, die per Drag & Drop verschoben werden.
Gewusst wie: Ändern der Größe einer Bildergruppe mit einer Automator App auf dem Mac
Dadurch wird eine kleine Mac-Anwendung erstellt, die Drag-and-Drop-Unterstützung bietet. Das Ergebnis ist, dass Dateien, die darin eingefügt werden, automatisch skaliert werden.
- Starten Sie Automator und wählen Sie, um eine neue Anwendung zu erstellen
- Auf der linken Seite Bibliothek Menü, klicken Sie auf "Dateien und Ordner", dann doppelklicken Sie auf "Fragen Sie nach Finder Artikel"
- Auf der rechten Seite wählen Sie nun die Option "Nach Finder-Objekten fragen", um am Desktop zu beginnen und dann das Kontrollkästchen neben "Mehrfachauswahl" zu aktivieren.
- Als nächstes suchen und doppelklicken Sie im selben Datei & Ordner-Menü auf "Kopiere Finder-Objekte"
- Wählen Sie im rechten Pulldown-Menü neben "To" "Other" und erstellen Sie einen neuen Ordner namens "Resized".
- Optional : Doppelklicken Sie erneut in der Bibliothek auf "Finder-Objekte umbenennen", um diese Aktion hinzuzufügen
- Optional: Wählen Sie im Pulldown-Menü "Text hinzufügen" und fügen Sie in das darunter liegende Feld "-resized" ein, um nach dem Dateinamen zu erscheinen
- Klicken Sie nun auf "Fotos" auf der linken Seite im Bibliotheksmenü, doppelklicken Sie dann auf "Bilder skalieren" und wählen Sie die Größe der Pixel in Pixel aus
- Führen Sie den Workflow zum Testen aus, andernfalls wählen Sie "Speichern", um eine Anwendung zu erstellen, mit der Sie die Größe von Gruppen von Bildern per Drag & Drop ändern können
Wenn Sie möchten, dass die skalierten Bilder am selben Ort wie der Ursprungsordner angezeigt werden, wählen Sie "Variable" und "Pfad" als "An" Ordner in "Kopiere Finder-Objekte". Wenn Sie diese Option wählen, sollten Sie sicher sein, dass Sie hinzufügen Die Umbenennen-Aktion, damit Sie nicht versehentlich vorhandene Dateien überschreiben.

Sobald der Automator-Workflow als Anwendung gespeichert wurde, können Sie die App auf Ihrem Desktop oder Dock behalten und dann Bilder per Drag-and-Drop auf die Anwendung ziehen, um die Größe automatisch zu ändern.
Optional: Erstellen Sie stattdessen einen Service für die Batch-Größenanpassung auf dem Mac
Eine andere Option besteht darin, stattdessen die Route "Dienste" zu wählen, die die Option "Größe anpassen" zu den Kontextmenüs von Mac OS X hinzufügt.
Um dies zu tun, beginnen Sie mit dem ersten Schritt, aber anstatt eine "Anwendung" in Automator auszuwählen, wählen Sie stattdessen einen "Dienst". Speichern Sie wie gewohnt, wählen Sie dann einfach mehrere Dateien im Dateisystem aus, klicken Sie mit der rechten Maustaste auf die Gruppe der Bilder, und Sie werden die neue Option "Größe ändern" finden, die automatisch den Größenanpassungsprozess durchläuft.
Es ist so einfach, dass Sie nur entscheiden müssen, ob Sie es im alternativen Menü oder als eigenständige App mit Drag & Drop unterstützen möchten.
Kein Fan von Automator, oder lieber eine andere Option? Sie können die Größe von Bildgruppen auch manuell in der Vorschau ändern, obwohl es nicht ganz so automatisiert ist, da es Batch-Verarbeitung von Bulk-Fotos problemlos verarbeitet. Außerdem können Sie Bilder von den Befehlszeilenwerkzeug-Schlitzen optimieren und ihre Größe ändern, was die Verwendung des Terminals erfordert und daher als fortgeschrittener angesehen werden kann, aber es kann auch skriptgesteuert werden, was es auch unglaublich nützlich macht. Da so viele Optionen nativ in Mac OS X enthalten sind, gibt es wirklich keinen Grund, eine Drittanbieter-App herunterzuladen, um diese Aufgaben auf einem Mac auszuführen.