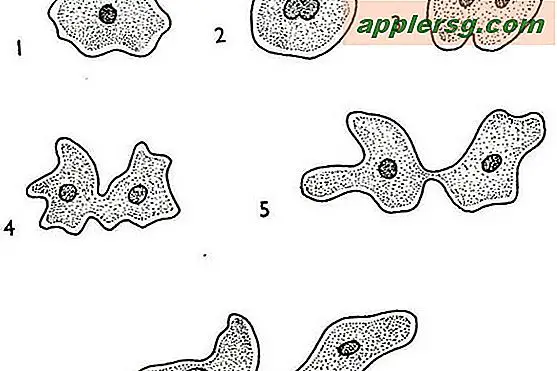So erstellen Sie ein Zusammenfassungsdiagramm in Excel
Übersichtsdiagramme sind grafische Darstellungen von Übersichtsdatentabellen. Diese Tabellen haben mindestens eine Zeile, die die numerischen Daten mehrerer vorheriger Zeilen kombiniert. Ein Beispiel für ein Zusammenfassungsdiagramm ist ein Kreisdiagramm, das den Gesamtumsatz eines Unternehmens für das letzte Quartal zeigt, das aus einer Tabelle mit detaillierten Umsatzdaten für dieses Quartal erstellt wurde. Sie können die Tabellenkalkulationsanwendung Microsoft Excel verwenden, um ein Übersichtsdiagramm zu erstellen, nachdem Sie die Datentabelle des Diagramms zusammengefasst und diese Tabelle für den Diagrammassistenten von Excel vorbereitet haben.
Schritt 1
Öffnen Sie Microsoft Excel und erstellen Sie eine neue Arbeitsmappe, indem Sie "CNTL-N" drücken. Drücken Sie "CNTL-S", um die Arbeitsmappe zu speichern, und nennen Sie sie "SummaryChartOfBookSalesByPublisher.xls", wenn Sie dazu aufgefordert werden.
Schritt 2
Erstellen Sie mehrere Zeilen mit Beispieldaten, die die Buchverkäufe verschiedener Verlage über verschiedene Buchtypen hinweg darstellen. Geben oder fügen Sie die folgenden Daten in ein beliebiges Arbeitsblatt in der Arbeitsmappe ein. Wo immer Sie in diesen Daten ein Komma sehen, drücken Sie die "Tabulatortaste", wodurch jedes Element in eine eigene Zelle eingefügt wird.
Herausgeber, Genre, Distributor, Sales Dolphin Pub. Pub, Romantik, Amazon, $456 Dolphin Pub. Pub, Romantik, Dynamic Dist. dist, $65 Dolphin Pub. Pub, How-to, Ma und Mo dist., $87 Dolphin Pub. Pub, How-to, Keemer und Son dist., $654 Sanford Pub. Pub, Romantik, Ma und Mo dist., $ 123 Sanford Pub. Pub, Romantik, Keemer und Son Dist., $ 789 Sanford Pub. Pub, How-to, Ma und Mo dist., $432 Sanford Pub. Pub, How-to, Tante May dist., $ 767
Schritt 3
Wählen Sie die Datentabelle aus und klicken Sie dann auf die Registerkarte "Daten" in der Hauptsymbolleiste von Excel. Klicken Sie auf das Symbol "Sortieren", um das Dialogfeld mit den Sortieroptionen anzuzeigen.
Schritt 4
Wählen Sie die folgenden Parameter für das Dialogfeld "Sortieren", um die Publishing-Daten nach Herausgebernamen zu sortieren.
Wählen Sie in der Dropdown-Liste "Sortieren nach" "Herausgeber". Wählen Sie in der Liste "Sortieren nach" "Werte" aus. Wählen Sie in der Liste "Bestellung" "A bis Z" aus.
Drücken Sie "OK", um das Dialogfeld zu verlassen und die Daten nach Herausgeber zu sortieren.
Schritt 5
Drücken Sie erneut auf die Registerkarte "Daten" in der Excel-Symbolleiste und klicken Sie dann auf das Symbol "Zwischensumme", um das Dialogfeld zum Konfigurieren von Summensummen für die Herausgeberdaten anzuzeigen. Wählen Sie im Dialogfeld "Zwischensumme" folgende Optionen:
Wählen Sie "Herausgeber" für die Klappliste neben dem Text "Bei jeder Änderung in:" Wählen Sie "Summe" für die Klappliste "Funktion verwenden". Aktivieren Sie das Kontrollkästchen "Umsatz" für die Liste "Zwischensumme hinzufügen zu".
Schritt 6
Aktivieren Sie die folgenden Kontrollkästchen unten im Dialogfeld "Zwischensumme":
"Aktuelle Zwischensummen ersetzen" "Zusammenfassung unter Daten"
Drücken Sie "OK", um die Zusammenfassungszeilen für die Publisher-Daten zu erstellen. Beachten Sie, dass Excel fettgedruckte Zeilen in die Daten eingefügt hat, um die separaten Verkaufszahlen für jeden Herausgeber zu addieren.
Schritt 7
Beachten Sie die kleinen nummerierten Schaltflächen ("1,", "2", "3") im linken Bereich des Excel-Hauptfensters. Drücken Sie die Schaltfläche "2", um die Detailverkaufszeilen der Publisher-Daten auszublenden und nur die zusammenfassenden Verkaufsdaten für die beiden Publisher anzuzeigen.
Schritt 8
Wählen Sie die Herausgeberdaten aus und drücken Sie dann auf der Excel-Symbolleiste auf "Einfügen", um eine Reihe von Symbolen für grafische Objekte anzuzeigen, die in ein Arbeitsblatt eingefügt werden können.
Schritt 9
Klicken Sie auf das "Kuchen"-Symbol in der Symbolgruppe "Diagramme" und wählen Sie dann das erste 3D-Diagramm-Symbol unter der Überschrift "3D-Kreis" aus. Ziehen Sie das resultierende leere Diagramm vorsichtig von den Publisher-Daten weg und ziehen Sie dann den neuen blauen Rahmen so, dass er nur die beiden Verkaufsdatenzeilen für die Veröffentlichung "Dolphin" und "Sanford" umgibt. Schließen Sie die Zeilen mit der Spaltenüberschrift "Gesamtsumme" oder "Umsatz" nicht ein.
Beachten Sie die Segmente des fertigen Tortendiagramms, die jetzt die zusammenfassenden Verkaufsdaten für beide Publisher anzeigen.