Zeige Bildabmessungen in Mac OS X Finder Windows & Desktop

Die Standardeinstellung in Mac OS X Finder ist, dass keine Dateiinformationen angezeigt werden. Sie können jedoch den Finder, Windows und den Desktop so einstellen, dass Bildabmessungen über eine Einstellung in den Ansichtsoptionen angezeigt werden. Im Grunde sehen Sie die vollständige Auflösung eines Bildes, das unter dem Dateinamen blau hervorgehoben ist. Dies ist sehr nützlich für Mac-Benutzer, die viel Bildbearbeitung und -bearbeitung durchführen.
Hier erfahren Sie, wie Sie diese großartige Funktion aktivieren und die Bilddateidimensionen direkt über den Mac Finder anzeigen können.
So machen Sie Bildauflösung und Dimensionen sichtbar unter Dateiname im Mac Finder
- Drücken Sie Befehl + J oder rufen Sie das Menü Ansicht auf und wählen Sie "Zeige Ansichtsoptionen".
- Aktivieren Sie das Kontrollkästchen neben "Artikelinformationen anzeigen"
- Optional: Wenn die Einstellung auf alle Finder-Fenster und -Ordner angewendet werden soll, klicken Sie unten auf die Schaltfläche "Als Standard verwenden", damit alle Ordner die Bildinformationen anzeigen können. Ansonsten ist diese Einstellung nur Ordner-spezifisch.
Sie werden feststellen, dass Bilder sofort ihre Abmessungen anzeigen. Als Nebeneffekt zeigen andere Finder-Objekte auch Informationen wie die Anzahl der Objekte und die Dateigröße an. Hier sehen Sie, wie die Ansichtsoption umgeschaltet und die Bildauflösung unter einigen Beispieldateien im Finder angezeigt wird:

Um die Bildmaße unterhalb eines Dateinamens anzuzeigen, müssen Sie die Dateien in der Ansicht "Symbol" des Finders anzeigen. Bei jeder anderen Ansichtsoption werden die Bilddimensionen oder Dateiinformationen nicht unter dem Dateinamen angezeigt. Dies ist aufgrund von Größenbeschränkungen auf das Symbolformat beschränkt. Dies kann sich in einer zukünftigen Version von OS X ändern. Denken Sie daran, denn wenn Sie Wenn Sie die Option "Show Item Info" aktivieren und die Bildauflösung nicht unter einem Bild angezeigt wird, müssen Sie wahrscheinlich nur zur "Icon" -Ansicht des Mac Finders zurückkehren, um sie sichtbar zu machen.
Dies funktioniert in allen Versionen von OS X von den frühesten Versionen bis zu Mavericks. Sie werden also unabhängig davon, welche Version Sie verwenden, unterstützt.

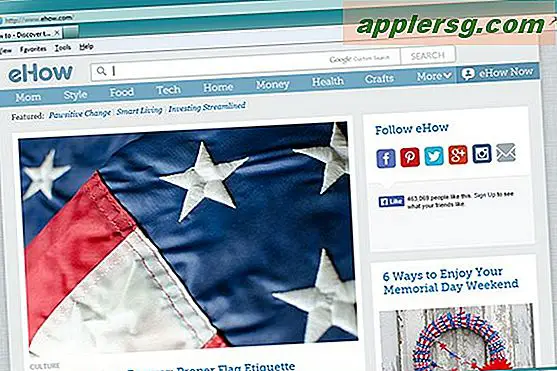

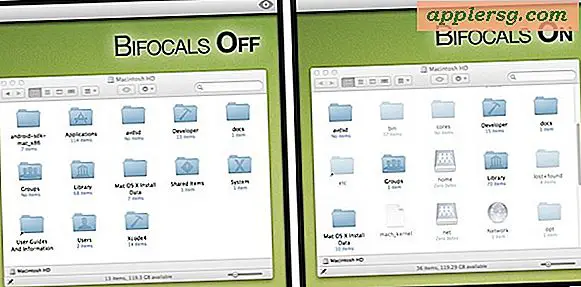







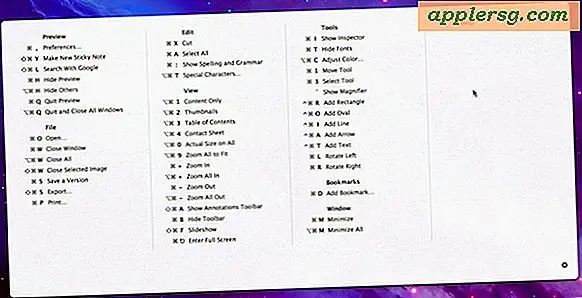
![iOS 9.3.4 als wichtiges Sicherheitsupdate veröffentlicht [IPSW Download Links]](http://applersg.com/img/ipad/893/ios-9-3-4-released-important-security-update.jpg)