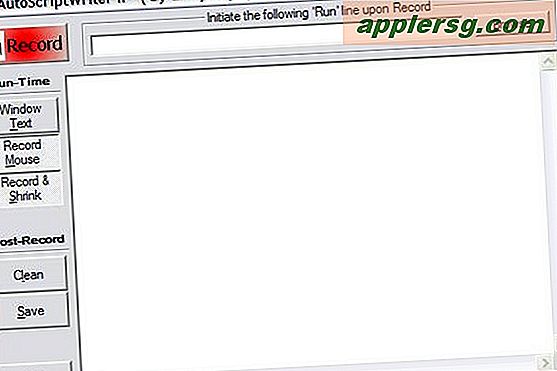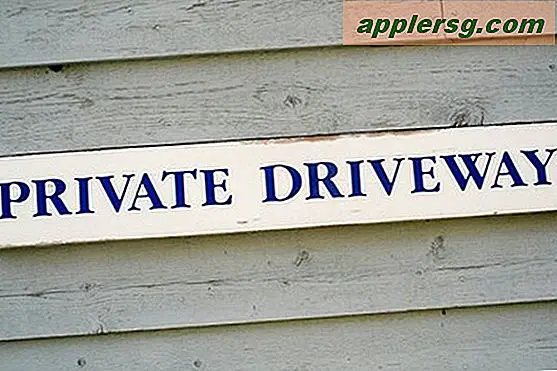So erstellen Sie eine Fotogalerie in Microsoft Expression
Wenn Sie planen, eine Webseite zu erstellen, sei es für geschäftliche oder private Zwecke, möchten Sie möglicherweise eine Fotogalerie zu einer der Seiten hinzufügen. Im Falle eines Unternehmens kann eine Fotogalerie Jobs zeigen, die Sie erledigt haben, oder Produkte, die Sie verkaufen. Für eine persönliche Website kann eine Galerie verwendet werden, um zu zeigen, wer Sie sind, welche Interessen Sie haben und wie Sie sich im Laufe der Jahre verändert haben. Wenn Sie Ihre Seite in Microsoft Expression Web erstellen, ist der Vorgang relativ unkompliziert.
Schritt 1
Laden Sie die Bilder, die Sie verwenden möchten, auf Ihren Computer. Sie können dies entweder tun, indem Sie Ihre Digitalkamera an den Computer anschließen und die Dateien übertragen, von einem anderen Medium wie einer Foto-CD oder einem Flash-Laufwerk übertragen oder indem Sie sie einscannen. Speichern Sie sie alle in demselben Ordner.
Schritt 2
Öffnen Sie Expression-Web. Wählen Sie „Datei“, dann „Zuletzt verwendete Sites“ und wählen Sie die Site aus, zu der Sie die Galerie hinzufügen möchten. Navigieren Sie in der Ordnerliste oben links zu der HTML-Seite, zu der Sie die Fotogalerie hinzufügen möchten, und öffnen Sie sie.
Schritt 3
Wählen Sie „Datei“, dann „Importieren“ und klicken Sie auf „Datei“. Wählen Sie im angezeigten Dialogfeld "Ordner" und navigieren Sie zu dem Ordner, in dem Sie Ihre Fotos gespeichert haben, und wählen Sie ihn aus. Klicken Sie auf „OK“ und der Ordner wird zu einem Unterordner des Hauptordners der Website.
Schritt 4
Gehen Sie zum Bedienfeld „Ebenen“ unten rechts und klicken Sie auf „Ebene einfügen“. Ebenen helfen bei der Organisation der Elemente, die Sie zu Ihrer Seite hinzufügen. Wählen Sie die neue Ebene in der Ansicht aus (sie sieht aus wie ein rechteckiges Feld) und ändern Sie sie in den „Tag-Eigenschaften“ unten links in „Mitte“. Gesamtgalerie auf der Seite. Ändern Sie die "Ebenen-ID" in "Container".
Schritt 5
Klicken Sie in die Ebene „Container“. Klicken Sie dann erneut auf „Neue Ebene“ im Bedienfeld „Ebenen“. Benennen Sie diese Ebene in "Foto 1" um. Klicken Sie dann auf das Symbol „Bild aus Datei einfügen“. Wählen Sie im Dialogfeld das Bild aus, das Sie in dieser Ebene platzieren möchten.
Schritt 6
Verwenden Sie „Absolute Positionierung“, um die Ebene „Foto 1“ an der gewünschten Stelle in Ihrer Galerie zu platzieren.
Wiederholen Sie die Schritte 5 und 6, um alle Ihre Bilder zu Ihrer Galerie hinzuzufügen.