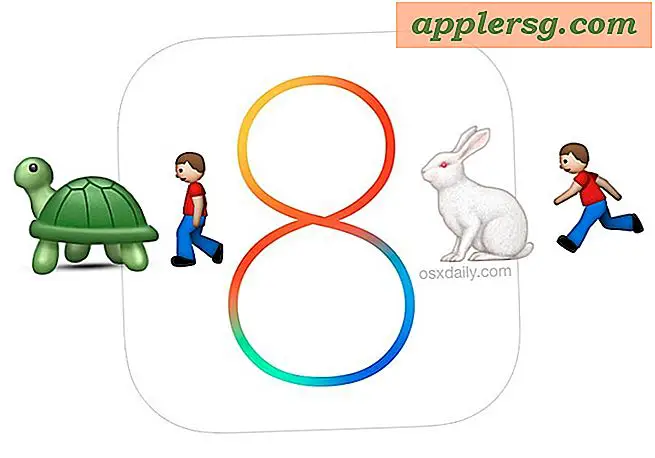So ändern Sie die Touchpad-Einstellung auf eine drahtlose Maus (6 Schritte)
Wenn Sie eine drahtlose Maus auf einem Laptop installieren, bleiben sowohl die Maus als auch das Touchpad aktiviert. Benutzer, die versuchen, mit Tastatur und Maus auf ihrem Laptop zu navigieren, treffen oft versehentlich auf das Touchpad. Dies kann versehentlich ein Objekt auf dem Bildschirm auswählen oder die Auswahl aufheben und Ihre Arbeit ruinieren. Deaktivieren Sie das Laptop-Touchpad, damit Sie ausschließlich mit Maus und Tastatur arbeiten können.
Schritt 1
Klicken Sie unten auf dem Bildschirm auf die Schaltfläche „Start“.
Schritt 2
Gehen Sie zu „Systemsteuerung“.
Schritt 3
Klicken Sie auf „Hardware“.
Schritt 4
Wählen Sie „Maus“.
Schritt 5
Klicken Sie auf die Registerkarte mit der Aufschrift „Touchpad“, „Geräteeinstellungen“ oder eine Variante von beiden. Dies hängt von der Marke Ihres Computers ab.
Wählen Sie den Namen des Touchpads aus und klicken Sie auf „Deaktivieren“. Jetzt können Sie nur noch die kabellose Maus verwenden.