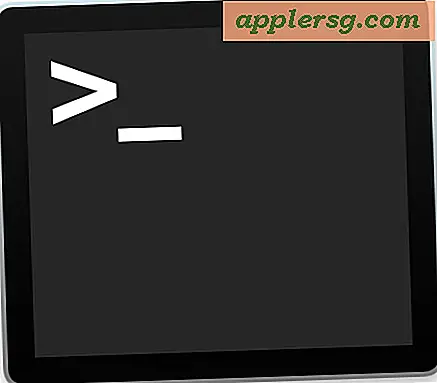So erstellen Sie ein OS X Yosemite Boot Installer-USB-Laufwerk

Jetzt, da OS X Yosemite verfügbar ist, möchten viele Benutzer möglicherweise ein bootfähiges Installer-Laufwerk von einem USB-Flash-Laufwerk oder einem anderen Laufwerk erstellen. Dies ermöglicht mehrere Dinge, die Möglichkeit, mehrere Macs zu aktualisieren, ohne das Installationsprogramm erneut herunterladen zu müssen, die Möglichkeit einer Neuinstallation und die Möglichkeit, ein separates bootfähiges Neuinstallationslaufwerk zu installieren, wenn Sie es für die Bereitstellung eines Mac benötigen .
Das Erstellen eines Yosemite-Installationslaufwerks, das bootfähig ist, ist ziemlich einfach, aber es ist ein mehrstufiger Prozess. Stellen Sie vor dem Betteln sicher, dass Sie folgende Grundvoraussetzungen erfüllen:
Bedarf
- Ein USB-Flash-Laufwerk
 Das sind 16 GB oder mehr, die Formatierung ist Ihnen egal
Das sind 16 GB oder mehr, die Formatierung ist Ihnen egal - Der Launcher "Install OS X Yosemite.app" im Verzeichnis / Applications / des Mac (aus dem App Store heruntergeladen, aber nicht installiert)
Natürlich gehen wir davon aus, dass die Ziel-Mac (s), die Yosemite erhalten werden, kompatibel sind. Wenn der Mac OS X Mavericks ausführen kann, kann er auch OS X Yosemite ausführen.

So erstellen Sie eine bootfähige OS X Yosemite-Installationsdiskette in 2 Schritten
Für die Zwecke dieser exemplarischen Vorgehensweise verwenden wir einen 16-GB-USB-Flash-Stick, aber Sie können frei verwenden, was Sie wollen, und Sie können sogar eine externe Festplatte verwenden, wenn Sie wirklich wollen. Der Komfort eines tragbaren Flash-Laufwerks ist unbestreitbar, daher ist es bevorzugt, wenn Sie mehrere Macs aktualisieren. Lass uns anfangen:
Schritt 1: Formatieren Sie das USB-Laufwerk so, dass es bootfähig ist
Dies wird das Laufwerk so formatieren, dass es ein bootfähiges Installationsprogramm ist, ohne dass das Laufwerk möglicherweise nicht bootfähig ist. Wenn Sie das Laufwerk nicht löschen möchten, suchen Sie stattdessen nach Formatierung. Wenn Sie ein neues Laufwerk auf einem Mac formatieren, wird es als "Unbenannt" gekennzeichnet, so dass wir annehmen, dass das Boot-Ziellaufwerk auch den Namen Unbenannt hat. Wenn Sie aus irgendeinem Grund ein anderes Laufwerk namens Untitled haben, ändern Sie den Namen oder verwenden Sie ihn nicht.
- Verbinden Sie das USB-Laufwerk mit dem Mac und starten Sie das Festplatten-Dienstprogramm, wählen Sie dann das USB-Laufwerk aus der linken Laufwerksliste aus (achten Sie darauf, dass Sie das USB-Laufwerk auswählen, von dem das bootfähige Installationsprogramm erstellt werden soll)
- Klicken Sie auf die Registerkarte "Löschen" und formatieren Sie das Laufwerk als "Mac OS Extended (Journaled)", wählen Sie dann "Löschen" und bestätigen Sie
- Als nächstes gehen Sie auf die Registerkarte "Partition" und klicken Sie unter "Partition Layout" auf das Pulldown-Menü, ändern Sie es von "Current" auf "1 Partition"
- Ändern Sie den Namen von "Unbenannt 1" in "Unbenannt" und klicken Sie dann auf die Schaltfläche "Optionen"
- Wählen Sie "GUID Partition Table" als Partitionsschema und wählen Sie "OK"
- Klicken Sie auf "Übernehmen" und bestätigen Sie die Erstellung der Partition
- Beenden Sie das Festplatten-Dienstprogramm, wenn Sie fertig sind

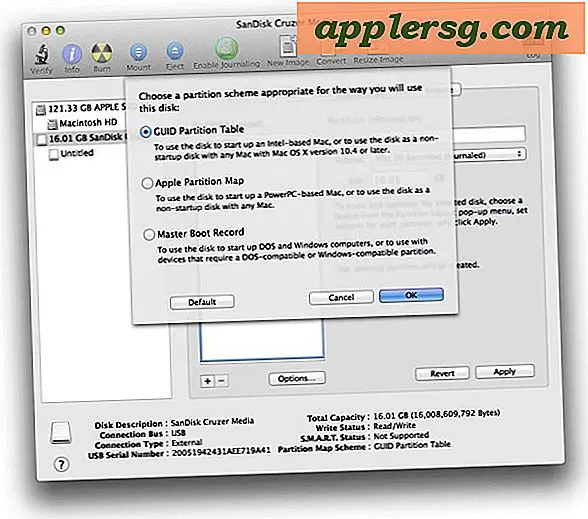
Jetzt, wo das Laufwerk bereit ist, können Sie mit dem eigentlichen Installationsprogramm fortfahren.
Schritt 2: Erstellen des OS X Yosemite-Installationsprogramms
Im nächsten Schritt wird das Installationsprogramm tatsächlich von der zuvor formatierten USB-Festplatte starten. Wenn Sie das OS X Yosemite-Installationsprogramm bereits im Ordner / Applications / auf dem Mac installiert haben, können Sie direkt mit Schritt 3 fortfahren:
- Lade OS X Yosemite aus dem Mac App Store herunter, es ist kostenlos (direkter Link) - INSTALLIERE ES NOCH NICHT
- Wenn der Download abgeschlossen ist und die App "OS X Yosemite installieren" gestartet wurde, beenden Sie sie sofort
- Starten Sie die Terminal-App und geben Sie den folgenden Befehl genau ein, Kopieren und Einfügen funktioniert einwandfrei:
- Geben Sie das Administratorkennwort ein, wenn Sie dazu aufgefordert werden (dies ist erforderlich, um den Befehl sudo zu verwenden - das Kennwort wird nicht angezeigt und es sieht so aus, als würden Sie nichts eingeben, das ist normales Verhalten für die Befehlszeile). Drücken Sie dann die Eingabetaste Beginnen Sie mit der Installation
- Sie sehen eine Reihe von Nachrichten wie die folgende, lassen Sie sie zu Ende, bis Sie die Meldung "Fertig" sehen - dies kann eine Weile dauern, da mehrere GB Daten übertragen werden müssen:
- Wenn Sie fertig sind und das Terminal "Fertig" anzeigt, verlassen Sie das Terminal und Sie können das bootfähige Installationsprogramm verwenden
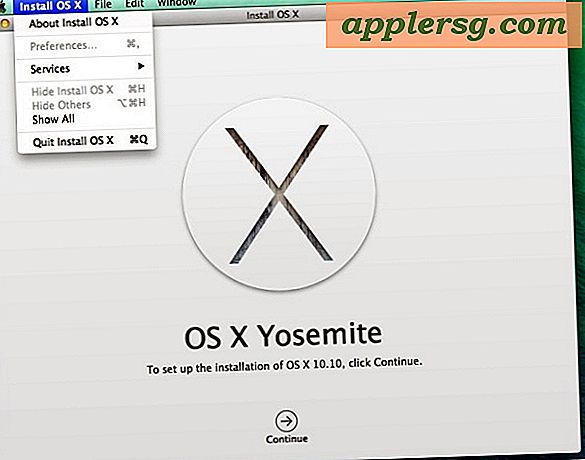
sudo /Applications/Install\ OS\ X\ Yosemite.app/Contents/Resources/createinstallmedia --volume /Volumes/Untitled --applicationpath /Applications/Install\ OS\ X\ Yosemite.app --nointeraction
"Erasing Disk: 0%... 10%... 20%... 30%...100%...
Copying installer files to disk...
Copy complete.
Making disk bootable...
Copying boot files...
Copy complete.
Done."
Hinweis: In seltenen Fällen können Fehler auftreten, die nicht bestätigt werden können. Hier erfahren Sie, wie Sie das Problem beheben können.
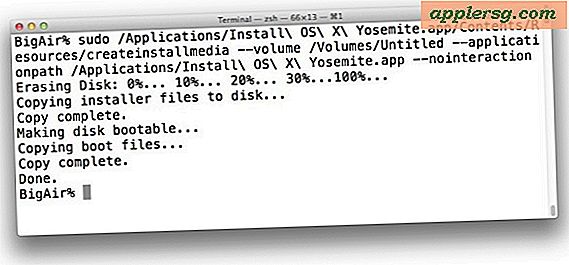
Das ist alles dazu. Ihr frisch hergestelltes OS X Yosemite Installationslaufwerk wird im Mac Finder angezeigt:

Jetzt müssen Sie nur noch vom neu erstellten OS X Yosemite-Laufwerk booten, indem Sie den Mac neu starten und die OPTION-Taste gedrückt halten und das Laufwerk "OS X Yosemite installieren" beim Booten auswählen.

Wenn das Laufwerk nicht hochfährt, übersprungen Sie mit ziemlicher Sicherheit den ersten Schritt, der das Laufwerk als GUID partitionieren sollte, oder vielleicht die Syntax im Befehl gestört hat. Sie können den Prozess erneut durchlaufen, um sicher zu gehen.
Auf diese Weise können Sie jede Version von OS X von Snow Leopard, Lion, Mountain Lion oder Mavericks direkt mit OS X Yosemite mit dem gerade erstellten Installationsprogramm aktualisieren. Sie können auch eine Neuinstallation durchführen (auf die wir in einer ausführlichen Anleitung hier gesondert eingehen) oder mehrere Macs aktualisieren, ohne sie erneut aus dem App Store herunterladen zu müssen. Sichern Sie den Ziel-Mac immer, bevor Sie OS X aktualisieren, egal ob auf OS X 10.10 oder einer anderen Version. Sie können hier detaillierte Anweisungen zur Vorbereitung eines Mac für OS X Yosemite befolgen. Viel Spaß mit OS X Yosemite!
Die oben genannten Schritte wurden wiederholt getestet und es wurde bestätigt, dass sie mit der endgültigen Version von OS X Yosemite einwandfrei funktionieren. Wenn Sie Probleme haben, führen Sie die Schritte erneut durch oder hinterlassen Sie einen Kommentar mit Ihrem spezifischen Fehler. Wenn Sie einen einfacheren Weg kennen, lassen Sie es uns auch in den Kommentaren wissen!

 Das sind 16 GB oder mehr, die Formatierung ist Ihnen egal
Das sind 16 GB oder mehr, die Formatierung ist Ihnen egal