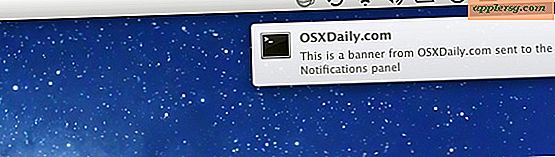So erstellen Sie eine Tar-GZip-Datei über die Befehlszeile

Sie sind wahrscheinlich mit der Erstellung eigener Zip-Dateien vertraut, wenn Sie jemals eine Gruppe von Dateien übertragen oder Ihre eigenen Backups außerhalb von Time Machine verwalten müssen. Die Verwendung der GUI-Zip-Tools ist einfach und benutzerfreundlich, aber wenn Sie erweiterte Optionen mit besserer Komprimierung wünschen, können Sie sich an die Befehlszeile wenden, um ein tar- und gzip-Archiv zu erstellen. Die Syntax ist in Mac OS X genauso wie unter Linux.
Erstellen eines Tar GZip-Archivpakets
Verwenden Sie in der Befehlszeile (/ Applications / Terminal /) die folgende Syntax:
tar -cvzf tarballname.tar.gz itemtocompress
Um beispielsweise nur Verzeichnisse mit jpg-Dateien zu komprimieren, geben Sie Folgendes ein:
tar -cvzf jpegarchive.tar.gz /path/to/images/*.jpg
Das * ist hier ein Platzhalter, was bedeutet, dass alles mit der Erweiterung .jpg in die Datei jpegarchive.tar.gz komprimiert wird und sonst nichts.
Die resultierende .tar.gz-Datei ist eigentlich das Produkt von zwei verschiedenen Dingen, tar verpackt im Grunde genommen nur eine Gruppe von Dateien in ein einzelnes Dateibündel, bietet aber keine eigene Komprimierung an, um den Teer zu komprimieren, den Sie hinzufügen möchten die hocheffektive gzip-Komprimierung. Sie können diese als zwei separate Befehle ausführen, wenn Sie das wirklich wollen, aber es gibt nicht viel zu tun, da der tar-Befehl das Flag -z bietet, mit dem Sie die tar-Datei automatisch entpacken können.

Öffnen von .tar.gz Archiven
Das Entpacken der GZ- und TAR-Dateien kann mit Anwendungen wie Pacifist oder Unarchiver (kostenlos) erfolgen oder über die Befehlszeile zurückgehen mit:
gunzip filename.tar.gz
Gefolgt von:
tar -xvf filename.tar
Im Allgemeinen sollten Sie Dinge in ein Verzeichnis entpacken, oder das vorliegende Arbeitsverzeichnis wird das Ziel sein, das schnell unordentlich werden kann.