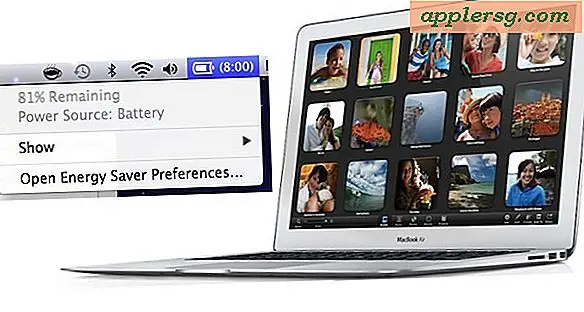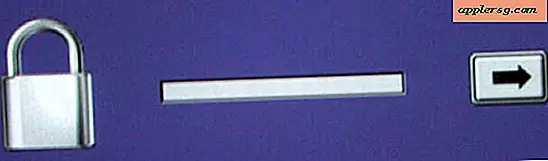So verwalten und synchronisieren Sie iOS Apps ohne iTunes auf iPhone und iPad

Die neueste Version von iTunes entfernt den App Store und damit die Möglichkeit, iOS-Apps auf einem iPhone oder iPad direkt über iTunes zu verwalten. Stattdessen möchte Apple, dass Benutzer ihre iOS-Apps über den integrierten App Store direkt auf dem iOS-Gerät selbst verwalten und synchronisieren.
Das Entfernen des App Store und eines Apps-Bereichs aus iTunes hat einige Benutzer verwirrt und andere verärgert. Sorgen Sie jedoch nicht für Probleme, auch wenn diese Anpassung einige Anpassungen erfordern kann, da Sie Apps, Apps synchronisieren und Apps erneut herunterladen und Apps über den App Store direkt auf einem iPhone oder iPad aufrufen können.
Es wird hilfreich sein, das Konzept der App "Synchronisierung" als App-Download aus dem App Store zu betrachten, da das Synchronisieren von Apps von und zu iTunes größtenteils weg ist und stattdessen durch das erneute Herunterladen von Apps über das Internet ersetzt wird . (Ich sage weitgehend weg, weil Sie immer noch mit .ipa-Dateien arbeiten können, mehr dazu unten.)
So laden Sie Apps auf dem iPhone oder iPad erneut aus dem iOS App Store, ohne iTunes
Sie können bestehende und alte Apps herunterladen und Apps direkt auf dem iPhone und iPad verwalten, indem Sie den Abschnitt App Store Purchased verwenden. Der Bereich Gekauft im App Store enthält alle Apps, die Sie jemals heruntergeladen oder gekauft haben, jederzeit mit der verwendeten Apple ID, solange sich diese Apps noch im App Store befinden. Diese redownloading iOS-App-Fähigkeit gibt es schon lange in iOS, aber jetzt ist es vielleicht wichtiger als je zuvor.
So können Sie auf Gekauft zugreifen und es zum Herunterladen von Apps auf Ihr iOS-Gerät verwenden. Beachten Sie, dass die genauen Aktionen auf dem iPhone im Vergleich zum iPad geringfügig anders sind, aber das allgemeine Verhalten ist dasselbe:
- Öffnen Sie die App Store-App in iOS
- Gehe in den Bereich Gekauft im App Store
- Für iPhone und iPod touch : Gehe zu "Updates" und dann "Gekauft"
- Für iPad: Tippen Sie auf Ihr Apple ID-Kontosymbol in der Ecke des geöffneten App Store
- Tippen Sie im iPad App Store auf "Gekauft"
- Wählen Sie den Abschnitt "Nicht auf diesem Gerät"
- Tippen Sie auf die Download-Symbole neben den App-Namen, die Sie auf das iPhone, iPad oder iPod touch herunterladen möchten





Auf diese Weise können Sie Apps herunterladen und darauf zugreifen, die Sie zuvor heruntergeladen, in Besitz genommen oder erworben haben, die jedoch nicht auf dem aktuellen iOS-Gerät enthalten sind.
Diese Einkaufslisten sind für jedes iOS-Gerät unterschiedlich und ändern sich von "Nicht auf diesem iPhone" oder "Nicht auf diesem iPad", je nachdem, welches Gerät mit derselben Apple ID verwendet wird und je nachdem, welche Apps sich auf dem aktiven iOS-Gerät befinden.

Anordnen von iOS-App-Startbildschirm und Symbollayouts auf iPhone und iPad
Sie können Ihren iOS-Startbildschirm nach Belieben an ein benutzerdefiniertes Symbollayout anordnen, aber jetzt muss dies auf dem iPhone oder iPad geschehen.
Tippe einfach auf ein App-Symbol, bis alle Bildschirmsymbole zu wackeln beginnen. Sobald die Symbole auf dem iOS-Bildschirm wackeln, können sie beliebig verschoben werden. Verwenden Sie diese Option, um den Startbildschirm eines iPhones oder iPads nach Ihren Wünschen anzuordnen.
Wenn Sie ein Wackelsymbol an den Rand des Bildschirms ziehen, halten Sie die Maustaste gedrückt und Sie können das App-Symbol auf eine andere Startseite verschieben.
Unerwünschte Apps vom iPhone oder iPad entfernen
Das Entfernen von Apps von einem iPhone oder iPad ist eine Frage der Deinstallation der Apps von iOS. Der einfachste Weg ist die Methode "Tippen und halten und dann löschen", die hier beschrieben wird.

Sie können Apps auch über den Bereich Einstellungen> Allgemein von einem iOS-Gerät löschen, um den Speicher zu verwalten.
Manuelles Synchronisieren / Kopieren von Apps über IPA-Dateien auf iPhone oder iPad mit iTunes
Interessanterweise können Sie auch Klingeltöne im .m4r-Format und iOS-Apps im .ipa-Dateiformat in iTunes und auf das Ziel-iOS-Gerät ziehen und ablegen, und sie sollten auf das Ziel-iPhone, iPad oder iPod touch übertragen werden.
Wenn Sie eine .ipa-Datei einer iOS-App haben, können Sie sie mit dieser Drag-and-Drop-Methode manuell über iTunes auf das iPhone oder iPad kopieren. Dies ist eine Art Synchronisierung, aber es wird nur eine Datei vom lokalen Computer auf das iOS-Zielgerät kopiert, indem Sie iTunes verwenden.
Apps, die als .ipa-Dateien gespeichert sind, befinden sich, wenn Sie auf einem lokalen Computer gespeichert sind, in den iTunes-Bibliotheksplätzen auf dem Mac und Windows-PC und in einem Unterordner für mobile Anwendungen. Der Pfad für Mac und Windows-PC lautet folgendermaßen beziehungsweise:
IPA-Dateipfad unter Mac OS:
~/Music/iTunes/iTunes Media/Mobile Applications/
IPA-Dateipfad in Windows 7, Windows 8 und Windows 10:
\My Music\iTunes\iTunes Media\
Wenn ein iPhone oder iPad über USB mit dem Computer verbunden ist, ziehen Sie einfach die IPA-Datei per Drag-and-Drop über die Seitenleiste in iTunes auf das betreffende iOS-Gerät.

Es ist immer möglich, dass diese bestimmte IPA-Datei-Funktion in Zukunft mit einem anderen Software-Update aus iTunes verschwindet oder dass die auf einem Computer gespeicherten IPA-Dateien verschwinden, wenn Sie sie nicht zu Sicherungszwecken kopieren auf diese besondere Fähigkeit zu viel.
Kennen Sie weitere Tricks oder hilfreiche Ansätze zum Verwalten von Apps und iOS-Geräten über iTunes oder einen Computer, nachdem iTunes den App Store entfernt hat? Lass es uns in den Kommentaren wissen!