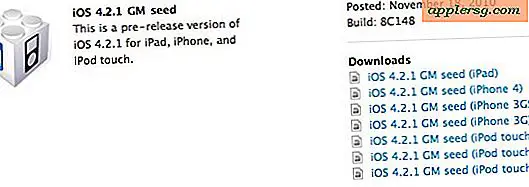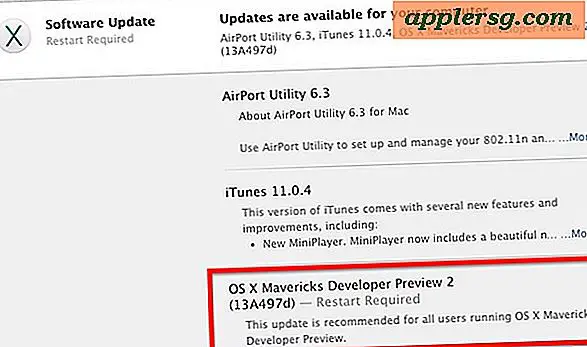So beenden Sie das Autoplay-Video in Chrome

Haben Sie sich schon einmal gefragt, wie Sie das Autoplay-Video in Chrome stoppen können? Sie sind nicht allein, da die meisten Benutzer das automatische Abspielen von Video und das automatische Abspielen von Audio im Web als störend empfinden. Die gute Nachricht ist, dass mit einer kleinen Einstellung der geheimen Einstellungen AutoPlay-Video und Autoplay-Audio in Chrome für Mac, Windows, Linux, Chrome OS und Android einfach deaktiviert werden können.
In der folgenden Anleitung erfahren Sie, wie Sie Autoplay-Video und -Audio im Google Chrome-Webbrowser deaktivieren können. Dies geht über das Stummschalten eines Tabs oder Browserfensters in Chrome hinaus, das Audio oder Video wiedergibt, da es aktiv verhindert, dass Chrome-Tabs oder -Fenster die Medienwiedergabe überhaupt erst starten. Nach der Aktivierung müssen Sie die Wiedergabe von Audio- oder Videodateien in Google Chrome manuell starten. Alle Autoplay-Ereignisse werden beendet.
Wie man alle Autoplay Video & Audio in Chrome stoppt
Dies funktioniert genauso, um Autoplay-Video und -Audio mit Google Chrome für jedes Betriebssystem, auf dem der Browser ausgeführt wird, zu beenden. Das Beste daran ist, dass Sie kein Plugin oder eine Erweiterung installieren müssen, da die Funktion in Chrome nativ ist. Folgendes müssen Sie tun:
- Öffnen Sie Chrome oder Chrome Canary, wenn Sie dies noch nicht getan haben
- Gehe zu "chrome: // flags" in der URL-Leiste und drücke Return / Enter
- Geben Sie in das Suchfeld oben "autoplay" ein
- Suchen Sie nach "Autoplay-Richtlinie" und ziehen Sie das Untermenü herunter, wählen Sie dann "Dokumentbenutzeraktivierung ist erforderlich"
- Starten Sie Chrome neu, damit die Einstellung wirksam wird


Sie können es sofort testen, indem Sie auf eine Webseite gehen, die automatisch Video- oder Audiodateien wie einen Bloomberg-Videoartikel oder Youtube veröffentlicht.
Bei allen Video- oder Audiodateien müssen Sie jetzt darauf klicken, bevor sie abgespielt werden (daher ist eine Benutzeraktivierung erforderlich). Nichts wird automatisch wiedergegeben, ohne dass Sie es überhaupt spielen lassen.
Apropos YouTube: Sie können die automatische Wiedergabe in Youtube-Videos auch deaktivieren, wenn Sie dies ausschließlich tun möchten, anstatt die gesamte automatische Wiedergabe im gesamten Webbrowser zu deaktivieren.
Wie aktiviere ich Chrome Autoplay-Video und -Audio erneut?
Wenn Sie sich entschließen, diese Autoplaying-Sounds und -Videos zu verpassen und nun automatisch Video abspielen und Audio automatisch wieder in Chrome wiedergeben möchten, ist das genauso einfach:
- Gehen Sie im Chrome-Browser zu chrome: // flags / # autoplay-policy
- Wählen Sie "Standard" als Option aus dem Pulldown-Menü des Untermenüs
- Chrome neu starten
Sobald die App neu gestartet wird, ist die automatische Wiedergabe für Webvideo und Webaudio wieder verfügbar.
Dies gilt natürlich nur für den Chrome-Webbrowser, jedoch nicht nur für den Mac oder Windows-PC, sondern für alle Chrome-Plattformen. Beachten Sie, dass Sie die Autoplay-Funktion in Safari auf dem Mac auch deaktivieren können oder beenden Sie das Autoplay-Video in früheren Safari-Builds auf dem Mac, wenn Sie ebenfalls ein Safari-Benutzer sind.
Autoplay-Video und -Audio wird oft verleumdet und selten geschätzt. Wir haben dieses Thema viele Male für viele verschiedene Apps behandelt, wie zum Beispiel die automatische Wiedergabe von Musik über Bluetooth vom iPhone, die automatische Wiedergabe im App Store, Facebook, Twitter und mehr. Ein weiterer Ansatz für iOS Safari-Nutzer ist die Verwendung eines Blockadservers für Inhalte auf iPhone und iPad, der das Abspielen von Medien sowie Werbung stoppt, wenn Sie einen besonders aggressiven Blocker verwenden. Wenn Sie diese Route verwenden, denken Sie bitte daran, Websites, die Sie mögen, auf die weiße Liste zu setzen möchte unterstützen, wie unsere.
Ein Vorteil des Blockierens von Autoplay-Videos in Chrome besteht darin, dass der Webbrowser weniger Systemressourcen benötigt und Sie keine Registerkarten aufspüren müssen, die Rauschen verursachen und Hintergrundregisterkarten oder Fenster stummschalten, die aus einem Video oder Sound klingen einbetten.