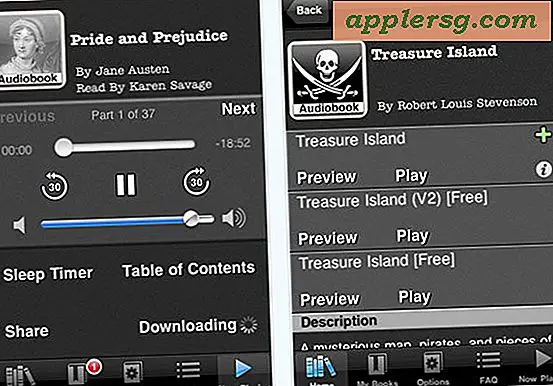So erhöhen Sie die Systemschriftgröße in Mac OS X

Mac OS X verwendet standardmäßig eine vordefinierte Zeichensatzgröße für alle Text- und Benutzeroberflächenelemente auf dem Bildschirm, und obwohl viele Benutzer die Standardschriftgröße als ausreichend empfinden, wünschen sich manche Benutzer, dass die Systemschriftgröße größer ist, und manche möchten möglicherweise die Mac-System Textgröße war kleiner. Es stellt sich heraus, dass OS X möglicherweise keine Methode zum direkten Ändern aller Systemschriftarten bietet, stattdessen können Mac-Benutzer ihren Bildschirm anpassen, um die Systemschriftart, den Bildschirmtext und alles andere auf dem Bildschirm zu vergrößern oder zu verkleinern.
Um die Systemtextgröße auf diese Weise zu ändern, ändern wir die Bildschirmauflösung des Mac-Displays. In einigen Fällen kann dies bedeuten, dass eine nicht native skalierte Auflösung ausgeführt wird, die auf Retina-Displays am besten aussieht. Es gibt eine Abwägung mit dieser Herangehensweise, in der Sie Bildschirmgrundbesitz verlieren oder gewinnen (Raum für Fenster und Sachen auf der Anzeige), um die Größe der Text- und Schnittstellenelemente zu erhöhen oder zu verringern. Die folgenden Beispielbilder helfen Ihnen, dies zu zeigen, aber Sie können sich besser auf Ihrem eigenen Mac und Display auskennen.
So erhöhen Sie Bildschirmelement und Textgröße in Mac OS X
Dadurch wird die Größe aller Bildschirmschriften und Oberflächenelemente erhöht, indem eine andere Bildschirmauflösung verwendet wird. Bei Retina-Monitoren und Nicht-Retina-Monitoren unterscheidet sich die Darstellung geringfügig.
- Gehe in das Apple-Menü und wähle "Systemeinstellungen"
- Gehen Sie zum Einstellungsfenster "Display" und dann zum Register "Display"
- Für Retina-Display-Macs:
- Wählen Sie neben dem Abschnitt "Auflösung" "Skaliert"
- Wählen Sie "Größerer Text" aus den verfügbaren Optionen, Sie sehen eine Popup-Meldung mit der Frage "Sind Sie sicher, dass Sie zu dieser skalierten Auflösung wechseln möchten? Bei Verwendung dieser skalierten Auflösung passen einige Anwendungen möglicherweise nicht vollständig auf den Bildschirm. "Wählen Sie daher" OK ", um zu bestätigen, dass Sie die größere skalierte Auflösung verwenden möchten
- Für Nicht-Retina-Macs und externe Displays:
- Wählen Sie neben dem Abschnitt "Auflösung" "Skaliert"
- Wählen Sie eine kleinere Bildschirmauflösung aus der Liste der verfügbaren Auflösungen, dies können 1080p, 1080i, 720p, 480p oder direkte Auflösungen wie 1600 x 900, 1024 x 768, 800 x 600, 640 x 480 sein - um die Bildschirmgröße und Andere Bildschirmelemente, die größer sind, zielen auf eine kleinere Zahl ab, beispielsweise 720p oder 1024 × 768
- Wenn Sie mit der Größe der Bildschirmelemente, der Schriftgröße und der Textgröße zufrieden sind, schließen Sie die Systemeinstellungen und verwenden Sie den Mac wie gewohnt


Die "Größere Text" -Option für Retina-Displays ähnelt 1024 × 768 auf einem Nicht-Retina-Display und wird die Größe von Text- und Oberflächenelementen auf dem Bildschirm für die meisten Mac-Laptops wie MacBook und MacBook Pro sowie iMac und andere hochauflösende Anzeigen. Wenn Sie die Bildschirmauflösung auf einem Bildschirm ohne Retina auf 1024 × 768 oder mehr einstellen, wird auch die Größe der Schriftarten und Oberflächenelemente auf dem Bildschirm erheblich erhöht.
Das unten abgebildete animierte GIF zeigt die vier Retina-Einstellungen, zwischen denen gecycled wird, wobei Larger Text der erste ist und als der größte der Gruppe angezeigt wird.

Die Option Größere Text skalierte Bildschirmauflösung eignet sich hervorragend für Benutzer, die mit MacBook Pro- und iMac-Displays Probleme beim Lesen oder Interagieren mit Bildschirmelementen haben, aber sie ist auch sehr hilfreich, wenn ein Mac an einen Fernsehbildschirm angeschlossen und aus einiger Entfernung betrachtet wird Elemente und Interaktionen werden bei der größeren Größe größer und leichter zu lesen sein.
Die anderen Größen, wie beispielsweise "Mehr Platz", ermöglichen wesentlich mehr Bildschirmfläche, jedoch auf Kosten von viel kleineren Schriftarten und interaktiven Schnittstellenelementen. Dieser Kompromiss hängt weitgehend vom Benutzer ab.
Wie sehen die skalierten Anzeigegrößen aus?
Sie müssen wirklich die verschiedenen Auflösungen auf dem einzelnen Mac selbst benutzen, um die beste Idee davon zu bekommen, wie die Dinge auf dem individuellen Bildschirm aussehen werden, aber die Bilder unten geben Ihnen eine allgemeine Vorstellung davon, wie groß oder klein verschiedene Gegenstände auf einem erscheinen werden Anzeige. Wie Sie sehen können, ändern sich die Schrift- und Textgrößen sowie die Größe aller anderen Elemente auf dem Bildschirm, einschließlich Schaltflächen, Symbolen, Fenstern, Menüleisten, Titelleisten. Durch Anpassen und Skalieren von Auflösungen wird buchstäblich die Größe aller Objekte auf dem Bildschirm beeinflusst Weg:
Mac OS X wurde so eingestellt, dass "Größerer Text" angezeigt wird

Mac OS X wird auf "Standard" eingestellt

Mac OS X zur Anzeige der Skalierung von Text / Leerzeichen

Mac OS X wird als "Mehr Platz" angezeigt

Bei Macs mit sekundären Bildschirmen oder einem externen Bildschirm können Sie alle möglichen Bildschirmauflösungen für einen externen Bildschirm anzeigen, um andere Bildschirmauflösungen anzuzeigen, die ansonsten unter den OS X-Standardoptionen verborgen sind.
Einige Benutzer können dies als Problemumgehung betrachten, doch abgesehen von der individuellen Anpassung der Schriftgröße in verschiedenen Anwendungen ist dies der einzige Weg, um universelle Auswirkungen auf alle Text- und Schriftgrößen auf dem Mac zu erzielen. Es ist möglich, dass Apple in zukünftigen Versionen von OS X größere Steuerelemente für Schriftgröße und Schriftgröße einführt, aber in der Zwischenzeit ist die Anpassung der Bildschirmauflösung die einzige Möglichkeit, die Größe der auf dem Mac-Display angezeigten Dinge zu ändern.
Ändern der Schriftgröße einzelner Apps in Mac OS X
Wir haben gezeigt, wie Sie den Text und die Schriftgrößen in vielen anderen Mac-Apps zuvor ändern können. Wenn Sie die Schriftgrößen für einzelne Anwendungen festlegen möchten, können die folgenden Artikel hilfreich sein, um die Lesbarkeit zu verbessern:
- Ändern Sie die Schriftgröße des Finder-Texts in Mac OS X
- Erhöhen Sie die Symbolgröße auf dem Mac
- Wie ändert man die Größe des Finder-Sidebar-Items in Mac OS X?
- Verwenden Sie Webbrowser für größeren Text vergrößern und einfacher lesen in Mac OS X
- Legen Sie in Safari für Mac eine Mindestschriftgröße fest
- Ändern Sie die Schriftgröße von Text in der Mail-App für Mac OS X
- Erhöhen oder verringern Sie die Textgröße in Nachrichten für Mac OS X
- Ändern Sie die Textgröße in Terminal für Mac OS
- Ändern Sie die Schriftgröße von iTunes-Schriftarten
Es gibt auch ähnliche Optionen für iOS-Geräte, aber wir konzentrieren uns hier hauptsächlich auf den Mac. Wenn Sie daran interessiert sind, Anpassungen für Textelemente auf einem iPhone oder iPad zu finden, suchen Sie in unserer Suchleiste nach Tutorials für einzelne Apps.