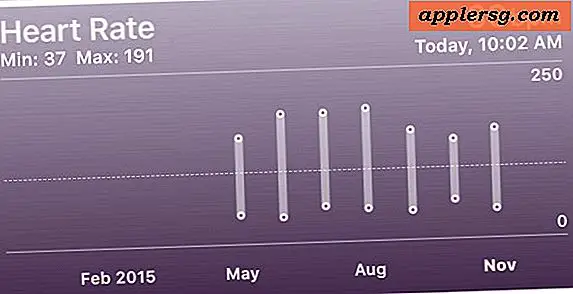Wie man einen Online-Kurs mit WordPress unterrichtet
Wenn Sie großartige Inhalte haben, die Sie unterrichten möchten, aber keinen eigenen Server besitzen oder keine Hosting-Website abonnieren möchten, gibt es eine einfache Möglichkeit, dies über einen kostenlosen Blog-Bereich bei WordPress zu tun. Andere kostenlose Blogging-Sites funktionieren möglicherweise ebenfalls auf dieselbe Weise. Wenn Sie also Blogger oder eine der anderen Sites verwenden, prüfen Sie, ob die folgenden Schritte funktionieren. In der Zwischenzeit habe ich meinen Kurs "Creating a Character Sketch" auf einer kostenlosen Word Press-Blog-Site so eingerichtet.
Entwickeln Sie Ihre Inhalte für den Kurs. Sie können den Anweisungen in meinem verwandten Artikel So entwickeln Sie einen Schulungskurs (Link in den Ressourcen unten) folgen oder Ihrer eigenen Vorlage für die Lehrplangestaltung folgen. Es ist wichtig, den gesamten Kurs zunächst in einem Textverarbeitungsprogramm zu erstellen. Der gesamte Kurs besteht aus Leseaufgaben, Links zu Websites, Diskussionsfragen, detaillierten Anweisungen für Aufgaben und Anweisungen für den Dozenten, wie und wann verschiedene Komponenten des Kurses zu veröffentlichen sind.
Öffnen Sie einen neuen Blog auf WordPress.com (Link in den Ressourcen unten) oder einer anderen kostenlosen Blog-Hosting-Site. Erstellen Sie die erste Seite des Blogs. Dies ist die Zielseite für Ihre Schüler. Fügen Sie daher hier die Kursbeschreibung sowie Anweisungen zum Zugriff auf den Rest des Kurses ein. Der Inhalt dieser Seite gilt als statisch und sollte sich nach Kursbeginn nicht ändern.
Wenn Sie sich auf der Bearbeitungsseite für diese erste Seite befinden, müssen Sie einige Dinge beachten: 1. Schützen Sie die Seite mit einem Passwort. Dies soll sicherstellen, dass niemand ohne Ihre Erlaubnis (und ohne Zahlung von Studiengebühren) auf die Website zugreifen kann. 2. Deaktivieren Sie den Kommentarbereich der Seite. Sie möchten nicht, dass sich die Schüler hier äußern. Sie möchten die Kommentare in bestimmten Diskussionsseiten enthalten. 3. Veröffentlichen Sie Ihr Foto und Ihre Kontaktinformationen auf dieser ersten Seite, die normalerweise als Startseite des Blogs bezeichnet wird.
Beginnen Sie eine neue Seite für den Inhalt des ersten Abschnitts der Klasse. Betiteln Sie diese Seite etwa mit "Abschnitt Eins". Hier posten Sie die Inhaltsinformationen, die Sie in Schritt 1 in Ihrer Kursvorlage erstellt haben. Es sollte eine Beschreibung der Sitzung, des Zwecks, des Ziels und der Ergebnisse enthalten, einschließlich der Aktivitäten und Bewertungen. Dies ist auch eine statische Seite, also deaktivieren Sie den Kommentarbereich und schützen Sie die Seite auch mit einem Passwort. Sie können entweder das gleiche Passwort wie für die Startseite festlegen oder ein anderes. Sehen Sie sich die Tipps unten an, um festzustellen, welche Methode für Sie am besten geeignet ist.
Starten Sie eine neue, wieder statische Seite, damit Sie Lesematerial oder Vorlesungen, die Sie für den Kurs erstellt haben, veröffentlichen können. Sie können diese Seite mit Kursnotizen oder Kurslinks betiteln, wenn Sie Links zu Websites veröffentlichen, die die Teilnehmer für die Sitzung besuchen sollen. Deaktivieren Sie auch die Kommentare auf dieser Seite, da Sie lediglich Material präsentieren, auf das die Schüler zugreifen können. WordPress ermöglicht es Ihnen, eine Hierarchie für die Darstellung der Seiten festzulegen, also legen Sie diese Seite mit der vorherigen Seite (Abschnitt Eins) als übergeordnete Seite fest. Auf diese Weise wird diese Seite nicht in der oberen Menüleiste angezeigt, sondern unter der Seite Abschnitt Eins in der Seitenliste in einer der Seitenspalten. (siehe Tipps unten)
Richten Sie Ihre Diskussionsfrageseiten ein. Verwenden Sie für jede Diskussionsfrage eine neue Seite und lassen Sie den Kommentarbereich geöffnet. Hier wird die Aktion der Klasse sein. Legen Sie für jede Diskussionsseite die entsprechende Abschnittsseite als übergeordnetes Element fest, sodass sie nur in der Seitenliste unter dem entsprechenden Abschnitt angezeigt wird. Betiteln Sie jede Seite mit der Nummer der Diskussionsfrage (DQ1, DQ2 usw.). Auf diese Weise können Ihre Schüler leicht durch die verschiedenen Bereiche des Kurses navigieren. Legen Sie für jede Seite ein Passwort fest und verwenden Sie dasselbe wie die übergeordnete Seite. Auf diese Weise können sich die Schüler in jedem Abschnitt bewegen, ohne Passwörter erneut eingeben zu müssen.
Richten Sie eine letzte Seite ein, diese ohne übergeordnete Seite, damit sie in der oberen Menüleiste angezeigt wird. Betiteln Sie diese mit Einführungen oder Intros und Chat. Dies ist ein weiterer Diskussionsthread, auf den jedoch jederzeit während des Kurses zugegriffen werden kann. Verwenden Sie also das gleiche Passwort wie auf der Homepage. Schreiben Sie eine Notiz, in der Sie die Schüler bitten, sich vorzustellen, und teilen Sie ihnen mit, dass dies der Bereich ist, in dem sie mit ihren Klassenkameraden über alle nicht zum Thema gehörenden Themen sprechen können, als ob sie sich vor dem Unterricht im Flur treffen würden. Veröffentlichen Sie Ihre eigene kurze Einführung auf dieser Seite, damit die Schüler Sie kennenlernen können.
Jetzt sind Sie bereit, Ihre Klasse zu unterrichten. Legen Sie Ihre Studiengebühren fest, bewerben Sie den Kurs und warten Sie, bis die Schüler kommen. (Wenn du es baust, werden sie kommen!)
Artikel, die Sie benötigen
Kursinhalt
Kostenlose Blog-Site wie WordPress
Tipps
Die Verwendung des gleichen Passworts auf allen Seiten ermöglicht es den Teilnehmern, nach Erhalt des Passworts jederzeit auf jede Seite des Kurses zuzugreifen. Alle Seiten, die das gleiche Passwort haben, sind mit einer einzigen Passworteingabe zugänglich. Dies funktioniert gut für einen Kurs mit eigenem Tempo, aber wenn Sie möchten, dass die Sitzungen nach einem Zeitplan geöffnet werden, verwenden Sie für jede Sitzung unterschiedliche Passwörter. Geben Sie den Teilnehmern am Tag vor Beginn die Passwörter für die nächsten Sitzungen. Um die Seitenlinks in Ihrem Blog anzuzeigen, müssen Sie zu WIDGETS gehen und dem Blog das Widget PAGES hinzufügen. Sie können den WIDGETS-Link sehen, wenn Sie sich auf der Bearbeitungsseite für den Blog befinden. Sie müssen dieses Widget nur einmal hinzufügen, damit es auf allen Seiten angezeigt wird.
Warnungen
Geben Sie niemandem ein Passwort, bis er die Studiengebühren bezahlt hat. Ändern Sie nach Beendigung eines Kurses die Passwörter für das nächste Angebot.