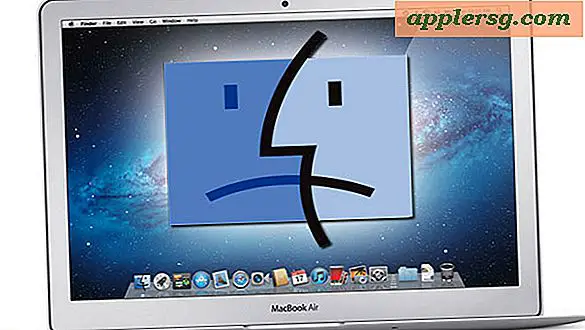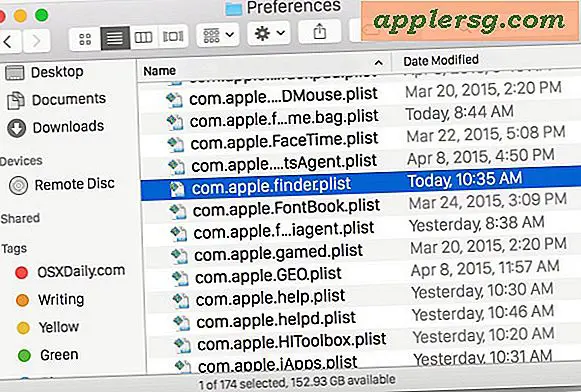So aktivieren und verwenden Sie Diktat in OS X Yosemite, Mavericks, Mountain Lion

Diktat ist mit neueren Versionen von OS X auf den Mac gekommen, aber obwohl es eine der Hauptfunktionen von Mac OS X ist, ist es auf den meisten Macs, die es aktualisiert, nicht standardmäßig aktiviert (einige saubere Installationen und neue Macs haben es offenbar aktiviert). Es ist einfach zu aktivieren und noch einfacher zu verwenden, lass uns anfangen.
Aktivieren Sie Diktat in OS X
- Öffnen Sie die Systemeinstellungen im Menü Apple und klicken Sie auf das Bedienfeld "Diktat und Sprache"
- Klicken Sie auf der Registerkarte "Diktat" auf die ON-Radiobox neben "Diktat", um die Funktion zu aktivieren
- Wählen Sie im Bestätigungsdialog "Diktat aktivieren"

Der Bestätigungsdialog sagt Ihnen, dass alles, was Sie sagen, an Apple gesendet wird, um in Text konvertiert zu werden. Das liegt daran, dass die Sprach-zu-Text-Konvertierung remote über die Cloud-Server von Apple erfolgt und dann an Ihren Mac zurückgesendet wird. Um mit den Namen und Adressen der Personen genau zu sein, wird die Kontaktliste auch an Apple übertragen. Wenn Sie sich um die Sicherheit sorgen, können Sie die Diktierfunktion umgehen oder auf die Schaltfläche mit dem kleinen Datenschutz in der Voreinstellung klicken und sich über die Richtlinien von Apple informieren. Persönlich denke ich, es sei denn, Sie sind in der NSA oder einer anderen hochgradig geheimen Organisation, es gibt nichts, worüber Sie sich mit Diktat sorgen müssen, Apple ist daran interessiert, Ihnen Software und Hardware zu verkaufen, die Ihren Gesprächen nicht zuhören.
Diktat in Mac OS X verwenden
Die Standard-Diktat-Taste ist die "fn" (Funktion) -Taste, die innerhalb der Diktatoptionen geändert werden kann, aber es ist eine gute Standardwahl, so dass es nicht viel Grund gibt, sie zu wechseln.
- Öffnen Sie eine App zum Schreiben oder gehen Sie zu einem Texteingabefeld und tippen Sie zweimal auf die Taste "fn", um Diktat aufzurufen
- Sobald das kleine Mikrofon erscheint, fangen Sie an zu sprechen und wenn Sie fertig sind, drücken Sie entweder die "fn" Taste oder klicken Sie auf "Fertig"
- Warte eine Sekunde oder zwei und deine Rede sollte genau in Text geschrieben sein

Das Diktieren funktioniert sehr gut, obwohl einige ungewöhnliche Wörter und Phrasen, mit denen es schwer zu kommen scheint, aber genauso gut helfen können, wenn man Dinge schreibt, anstatt sie zu buchstabieren, mit Text-zu-Sprache helfen kann. Hintergrundgeräusche können die Conversions ebenfalls leicht durcheinander bringen, weshalb es am besten ist, sie in einer ansonsten ruhigen Umgebung zu verwenden.
Alles in allem ist es ein großartiges Feature, und wenn Sie es noch nicht aktiviert haben oder die Möglichkeit hatten, es auf dem iPad oder iPhone 4S einzugeben, tun Sie sich einen Gefallen und probieren Sie es auf dem Mac in Mountain Lion oder neuer aus.