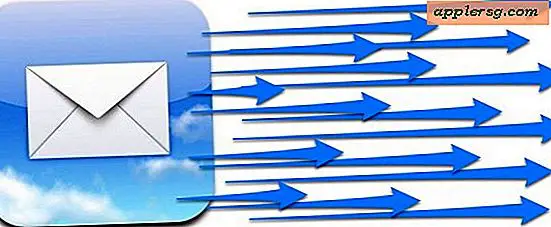So verwenden Sie das Excel Report Manager-Add-In
Von der Eingabe und Verarbeitung von Daten über das Ermitteln von Summen bis hin zum Ausführen von "Was-wäre-wenn"-Szenarien können Sie mit Microsoft Excel große Zahlenmengen verarbeiten und die Daten in Diagrammen und sogar als Website ausgeben, damit die Finanzdaten über das Internet mit anderen geteilt werden können. Sie können Ihre Daten auch als Bericht ausgeben, indem Sie das Excel Report Manager Add-In verwenden. Mit dem Add-In-Tool können Sie die Daten in einem Papierausdruck präsentieren, den Sie per E-Mail versenden oder anderen während einer Konferenz, Besprechung oder anderen Veranstaltung präsentieren können.
Bericht erstellen
Schritt 1
Öffnen Sie Microsoft-Excel. Klicken Sie auf "Datei", "Öffnen". Navigieren Sie zu der Excel-Tabelle, aus der Sie einen Bericht erstellen möchten. Doppelklicken Sie auf den Dateinamen, um die Tabelle zu öffnen.
Schritt 2
Klicken Sie auf "Ansicht", "Berichts-Manager".
Schritt 3
Klicken Sie auf "Hinzufügen". Geben Sie im Feld "Berichtsname" einen Namen für Ihren Bericht ein. Wählen Sie aus der Liste der Arbeitsblätter im Feld "Blatt" das Arbeitsblatt aus, das Sie für Ihren Bericht verwenden möchten.
Schritt 4
Klicken Sie auf das Kontrollkästchen neben "Ansicht", um eine Ansicht für den ersten Abschnitt Ihres Berichts zu verwenden. Wählen Sie aus der Liste der Ansichten im Feld "Ansicht" die Ansicht aus, die Sie in Ihrem Bericht darstellen möchten. Wenn Sie ein Szenario für den ersten Abschnitt Ihres Berichts verwenden möchten, aktivieren Sie das Kontrollkästchen neben "Szenario". Wählen Sie aus der Liste im Feld "Szenario" das gewünschte Szenario aus.
Schritt 5
Klicken Sie auf "Hinzufügen", um Ihre Auswahl der ausgewählten Ansicht oder des ausgewählten Szenarios zu bestätigen.
Schritt 6
Wiederholen Sie die Schritte 4 und 5 für die nächsten Abschnitte in Ihrem Bericht. Wenn Sie die Reihenfolge der Abschnitte in Ihrem Bericht ändern möchten, klicken Sie auf den Abschnitt, den Sie verschieben möchten, und dann auf "Nach oben" oder "Nach unten".
Klicken Sie auf das Kontrollkästchen neben "Durchgehende Seitenzahlen verwenden", um die Seiten Ihres Berichts fortlaufend zu nummerieren. Klicken Sie auf "OK", um den Bericht zu akzeptieren und das Dialogfeld Excel Report Manager Add-In zu schließen.
Bericht drucken
Schritt 1
Klicken Sie auf "Ansicht", "Berichts-Manager".
Schritt 2
Klicken Sie auf den Namen des Berichts, den Sie in Schritt 3 des Abschnitts "Bericht erstellen" dieses Artikels erstellt haben.
Schritt 3
Klicken Sie auf "Drucken".
Geben Sie im Feld "Kopien" die Anzahl der Kopien ein, die Sie drucken möchten. Klicken Sie auf "OK", um den Bericht zu drucken.