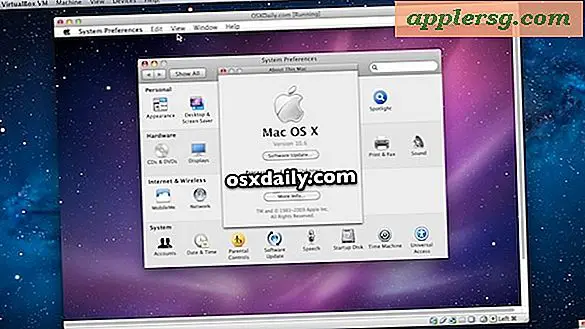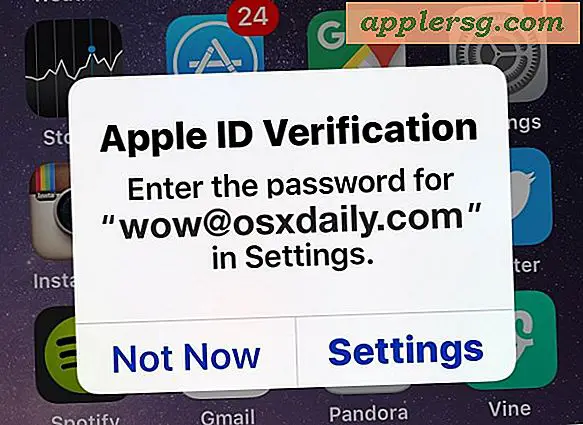So passen Sie Ihre Terminal-Eingabeaufforderung an
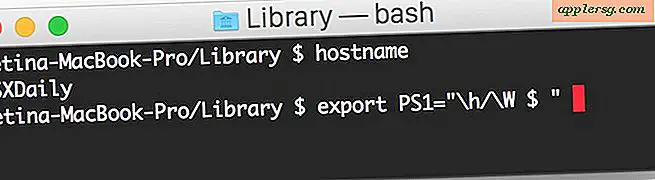
Unabhängig davon, ob Sie das Terminal gelegentlich oder regelmäßig verwenden, ist es möglicherweise sinnvoll, die Darstellung außerhalb der Farb- und Transparenzeinstellungen zu ändern. Wie wäre es mit der Änderung der eigentlichen Eingabeaufforderung? Es ist ziemlich einfach und kann eine lustige Möglichkeit sein, das Aussehen Ihres Macs weiter anzupassen.
Es ist nicht zu kompliziert, die Art und Weise zu ändern, wie die Terminal - Eingabeaufforderung aussieht, aber es beinhaltet eine ziemlich geringfügige Verwendung der Befehlszeile. Da Sie die Darstellung der Bash - Eingabe anpassen möchten, gehen wir davon aus, dass Sie mit der Terminal. Und ja, das gilt für alle Versionen von OS X, da jede Version auf jedem Mac standardmäßig bash als Eingabeaufforderung verwendet. OK, fangen wir an.
Die Standardbefehlszeile in Mac OS X lautet:
ComputerName:CurrentDirectory User$
Das würde ungefähr so aussehen, wenn das Terminal gestartet wurde:
MacBook:~/Desktop Admin$
Nicht schlecht, aber irgendwie langweilig und nicht das Beste, oder? Es ist ziemlich einfach zu ändern, und Sie können wirklich Ihre Bash-Terminal-Eingabeaufforderung so anpassen, dass fast alles aussieht, was Sie wollen.
Wir gehen davon aus, dass Sie die Standard-Bash-Shell verwenden, sodass Sie entweder die Datei .bashrc, .bash_profile oder .profile bearbeiten, wenn Sie fink installiert haben.
Um die Bash-Eingabeaufforderung anzupassen, geben Sie an der aktuellen Terminal-Eingabeaufforderung Folgendes ein, um das entsprechende Profil in den Nano-Texteditor zu laden:
nano .bashrc
Ja, Sie können dies abhängig von Ihren Angaben in .bash_profile oder .profile ändern:
nano .bash_profile
Ihnen wird wahrscheinlich eine einfache Datei angezeigt. Geben Sie daher Folgendes in eine Zeile im Terminal ein, um loszulegen:
export PS1=" "
Zwischen diesen Anführungszeichen erfolgt die Anpassung Ihrer Bash-Eingabeaufforderung.
Zwischen den Anführungszeichen von Export PS1 = "" können Sie die folgenden Zeilen hinzufügen, um Ihre Terminal-Eingabeaufforderung anzupassen:
- \ d - Aktuelles Datum
- \ t - Aktuelle Zeit
- \ h - Hostname
- \ # - Befehlsnummer
- \ u - Benutzername
- \ W - Aktuelles Arbeitsverzeichnis (zB: Desktop /)
- \ w - Aktuelles Arbeitsverzeichnis mit vollständigem Pfad (zB: / Users / Admin / Desktop /)
(Hinweis: Wenn Sie nur eine benutzerdefinierte Bash-Eingabeaufforderung verwenden möchten oder das Aussehen von Änderungen testen möchten, bevor Sie sie im Bash-Profil festlegen, können Sie einfach die Exportbefehle verwenden. Die Änderung wird jedoch sofort mit dem Exportbefehl wirksam wird aufgegeben, wenn diese Terminal-Sitzung beendet wird.)
Nehmen wir ein paar Beispiele. Vielleicht möchten Sie, dass Ihre Terminal-Eingabeaufforderung den Benutzer anzeigt, gefolgt von dem Hostnamen, gefolgt von dem Verzeichnis. Dann wäre der entsprechende .bashrc-Eintrag:
export PS1="\u@\h\w $ "
Das sieht bei der Wiedergabe an der tatsächlichen Bash-Eingabe wie folgt aus:
Admin@MacBook~Desktop/ $
Cool was? Sie können die Eingabeaufforderung auch auf alles ändern, es muss nicht das $ -Zeichen sein, ersetzen Sie es einfach mit dem, was Sie sonst noch verwenden möchten, zum Beispiel:
export PS1="\u@\h\w: "
Das ist das gleiche wie oben, aber: anstelle von $
Admin@MacBook~Desktop/: "
Also, spielen Sie herum und sehen Sie, was Sie bevorzugen. Mein persönlicher Favorit ist Folgendes:
export PS1="\W @ \h [\u] $ "
Dadurch werden das aktuell aktive Verzeichnis (PWD), der Hostname des Computers und der Benutzername des aktuellen Benutzers wie folgt angezeigt:
/System @ MacBookPro [Paul] $
Mit modernen Versionen von OS X können Sie sogar ein Emoji in die Eingabeaufforderung einfügen, indem Sie es an die Stelle ziehen, an der es angezeigt werden soll. Beispiel:
export PS1="\h:\W (DRAG EMOJI HERE) $ "
Das würde anzeigen als:
Hostname:Desktop (Emoji) $
In diesem Bild unten gesehen:

Wenn Sie mit dem Erscheinungsbild Ihrer Eingabeaufforderung zufrieden sind, speichern Sie die Bearbeitung der Datei .bash_profile in Nano, indem Sie Strg + o drücken. Sie können dann das Nano-Programm beenden, indem Sie Strg + x drücken
Wenn Sie das wirklich wollen, können Sie auch einfach einen Standard-Texteditor wie TextWrangler oder TextEdit verwenden, um Ihre .profile-Datei zu bearbeiten. Wenn Sie jedoch Ihre Terminal-Eingabeaufforderung ändern, sollten Sie wahrscheinlich auch lernen, Dateien über die Befehlszeile zu ändern.
Wenn Sie lieber Dinge ändern möchten, um grafischer zu wirken, gibt es auch eine einfache Anleitung, um Ihre Terminal-Eingabeaufforderung mit einem Emoji-Zeichen zu versehen (ja, die gleichen Emoji-Symbole, die Leute für Textnachrichten verwenden) Sie sind interessiert.
 Beachten Sie, dass dies die Eingabeaufforderung ändert und nicht das Aussehen der Terminal-App-Fenster. Wenn Sie das Aussehen der Dinge anpassen möchten, sollten Sie unbedingt das Aussehen von Terminal ändern, da Sie die Art und Weise, wie ein standardmäßiges Terminal-Fenster rendert, mit einer großen Anzahl von Änderungen und Anpassungen versehen können. Zusammen mit einer benutzerdefinierten Eingabeaufforderung und den Tagen, an denen ein langweiliges Terminal auftaucht, wird es auf Ihrem Mac sowieso lange nicht mehr sein. Es ist wahrscheinlich offensichtlich, aber ja, diese schnellen Anpassungen funktionieren über OS X hinaus und auch unter Unix und Linux.
Beachten Sie, dass dies die Eingabeaufforderung ändert und nicht das Aussehen der Terminal-App-Fenster. Wenn Sie das Aussehen der Dinge anpassen möchten, sollten Sie unbedingt das Aussehen von Terminal ändern, da Sie die Art und Weise, wie ein standardmäßiges Terminal-Fenster rendert, mit einer großen Anzahl von Änderungen und Anpassungen versehen können. Zusammen mit einer benutzerdefinierten Eingabeaufforderung und den Tagen, an denen ein langweiliges Terminal auftaucht, wird es auf Ihrem Mac sowieso lange nicht mehr sein. Es ist wahrscheinlich offensichtlich, aber ja, diese schnellen Anpassungen funktionieren über OS X hinaus und auch unter Unix und Linux.
Haben Sie eine coole Aufforderung, die Sie teilen möchten? Geben Sie Ihre Kommentare in die Kommentare ein und versuchen Sie, sowohl den Exportbefehl als auch die Eingabeaufforderung einzubeziehen, damit andere feststellen können, ob sie es versuchen möchten oder nicht.