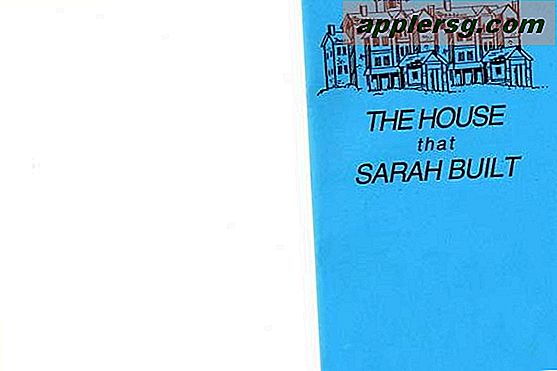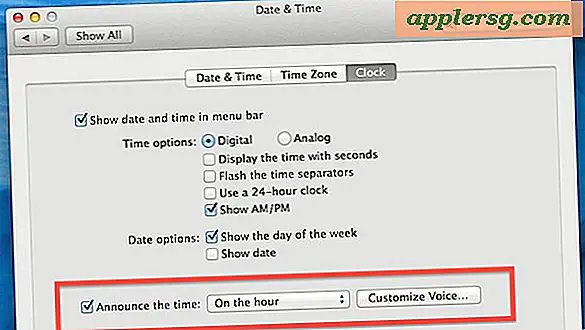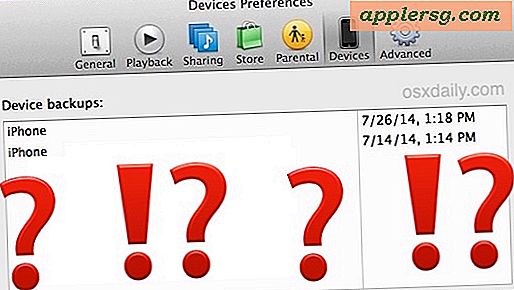Installieren und starten Sie Mac OS X 10.6 Snow Leopard auf einer virtuellen Maschine zusätzlich zu OS X Lion
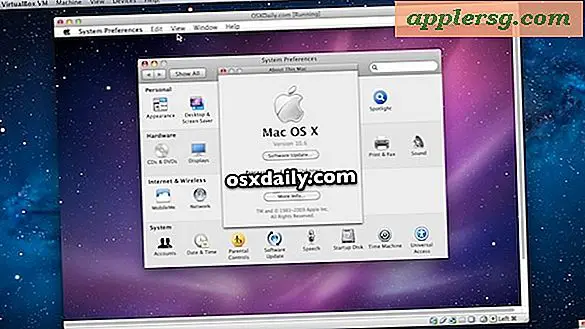
Wir haben Ihnen gezeigt, wie Sie OS X Lion in einer virtuellen Maschine zusätzlich zu Snow Leopard ausführen können, aber anscheinend wollten alle das Gegenteil wissen: wie Sie Mac OS X 10.6 Snow Leopard auf einer VM auf Mac OS X Lion ausführen . Befolgen Sie unsere Anweisungen und Sie werden in kürzester Zeit einsatzbereit sein.
Bedarf
- Mac OS X 10.6 Snow Leopard DVD
 (ISO oder DMG für MacBook Air Benutzer)
(ISO oder DMG für MacBook Air Benutzer) - VirtualBox (kostenloser Download)
Dieses Handbuch sollte auch in Parallels und VMWare funktionieren, aber ich habe diesmal VirtualBox gewählt, weil es immer kostenlos ist und unter Mac OS X, Windows und Linux läuft. Wir gehen davon aus, dass Sie die Snow Leopard DVD oder ISO / DMG bereits griffbereit haben und VirtualBox installiert haben, falls Sie diese nicht herausfinden und fortfahren:
Mac OS X 10.6 Snow Leopard auf einer virtuellen Maschine installieren
Dieses Handbuch wurde in OS X 10.7.2 Lion mit der neuesten Version von VirtualBox erstellt, es sollte funktionieren, um OS X auch in Windows zu installieren.
- Öffnen Sie VirtualBox und erstellen Sie eine neue virtuelle Maschine - machen Sie die virtuelle Festplatte mindestens 15 GB groß und weisen Sie der VM mindestens 1 GB RAM zu
- Wählen Sie "Mac OS X" und "Mac OS X Server" als Betriebssystem und Betriebssystemtyp
- Wählen Sie Snow Leopard DVD, DMG oder ISO als primäres Startlaufwerk
- Bestätigen Sie die Spezifikationen, Boot-Diskette von und wählen Sie "Erstellen"
- Starten Sie nun die neu erstellte VM, indem Sie auf "Start" klicken und das Snow Leopard-Installationsprogramm laden und auf den Bildschirm "Mac OS X installieren" klicken
- Öffnen Sie das Menü "Dienstprogramme" und wählen Sie "Festplattendienstprogramm" aus. Der nächste Schritt ist wichtig, da andernfalls das virtuelle Laufwerk nicht im Installationsmenü angezeigt wird
- Wählen Sie den Namen der virtuellen Festplatte im linken Menü des Festplatten-Dienstprogramms (15 GB VBOX HARDDRIVE oder etwas Ähnliches) und klicken Sie dann auf die Registerkarte "Löschen"
- Wählen Sie "Mac OS X Extended (Journaled)" und benennen Sie die Festplatte etwas, dann klicken Sie auf "Löschen"
- Beenden Sie jetzt das Festplatten-Dienstprogramm, um zum allgemeinen Mac OS X-Installationsprogramm zurückzukehren
- Wählen Sie den Namen der Festplatte, die Sie gerade formatiert haben, und klicken Sie auf "Installieren"
- Lassen Sie das Installationsprogramm laufen, das dauert eine Weile (30-45 Minuten) und ignoriert einfach die verbleibende Zeit, weil es ungenau ist - wenn es eingefroren oder festsitzt, ist es nicht so, der Fortschrittsbalken springt nur in riesigen Stücken statt graduell erhöht sich
- Nachdem die Installation abgeschlossen ist und Sie wieder auf dem VirtualBox Manager-Bildschirm sind, klicken Sie auf das Zahnradsymbol für "Einstellungen".
- Klicken Sie unter Einstellungen auf "Speicher" und dann unter "IDE Controller", um die Snow Leopard-Installations-DVD, ISO oder DMG zu entfernen. Wenn Sie dies nicht tun, bootet die VM wieder im Installationsprogramm und nicht in Mac OS X 10.6
- Schließen Sie die Einstellungen, wählen Sie Ihre VM und klicken Sie auf "Start", um die virtuelle Maschine zu booten



Wenn Sie eine Reihe von Fehlermeldungen mit weißem Text auf einem schwarzen Bildschirm sehen, ignorieren Sie all dies und lassen Sie VirtualBox booten. Bald wird der bekannte Setup-Bildschirm von Mac OS X Snow Leopard geladen, um die Regionseinstellungen auszuwählen und die virtuelle Maschine wie jeden anderen neuen Mac einzurichten. Genießen!

Wenn Sie damit Spaß haben, lesen Sie unsere anderen Posts auf virtuellen Maschinen, einschließlich der Installation der Windows 8-Vorschau in VirtualBox, der Internet Explorer-Test-VMs für Mac OS X und mehr.

 (ISO oder DMG für MacBook Air Benutzer)
(ISO oder DMG für MacBook Air Benutzer)