So komprimieren Sie Videos auf dem iPhone oder iPad
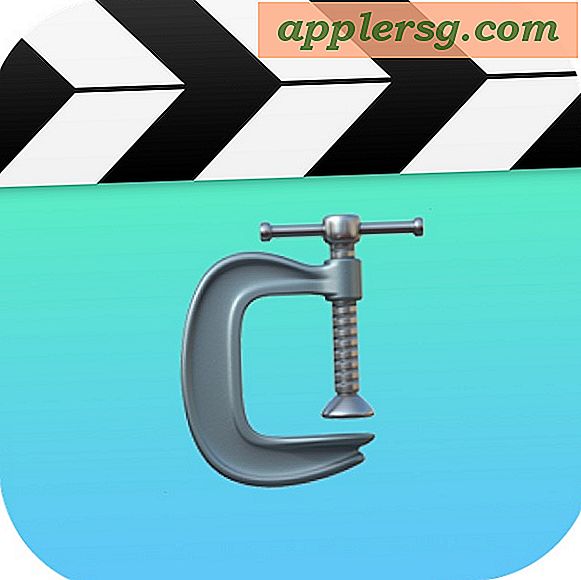
Das iPhone und iPad können erstaunlich hochauflösendes Video in 4K-, 1080p- und 720p-Auflösung aufnehmen, und obwohl diese Filme fantastisch aussehen, erstellen sie auch große Dateigrößen. Während Sie die Aufnahmeauflösung von Videos in iOS immer im Voraus ändern können, besteht eine andere Möglichkeit darin, das Video nachträglich zu komprimieren und dadurch die Dateigröße drastisch zu reduzieren. Das Komprimieren von Videos ist besonders hilfreich, wenn Sie ein Video von einem iPhone oder iPad teilen möchten. Die Größe der Filmdatei ist jedoch zu groß für eine Standarddateiübertragung, Nachricht oder E-Mail.
Wir zeigen Ihnen, wie Sie Videos auf einem iPhone oder iPad komprimieren, um die Dateigröße zu verringern oder die Qualität der Video-Definition zu verringern. Das Komprimieren von Videos ist jedoch keine Funktion, die nativ in iOS integriert ist. Daher werden wir uns auf eine kostenlose Drittanbieter-App verlassen, die diese Aufgabe recht gut erfüllt.
Um es klar zu sagen: Dieser Ansatz nimmt eine Videodatei auf, die bereits aufgezeichnet und auf dem iPhone oder iPad gespeichert und komprimiert wurde. Wenn Sie zunächst eine kleinere Videodateigröße festlegen möchten, können Sie von der 4K-Videoaufnahme zu 1080p oder 720p vor der Zeit wechseln oder die Bildaufnahmefrequenz bei 60 fps oder 30 fps ändern, wodurch die Dateigröße reduziert wird einer Filmaufnahme, aber offensichtlich ist das nicht hilfreich, um die Kompressions- oder Videoqualität eines bereits aufgenommenen Videos zu ändern. Daher werden wir Video Compressor verwenden, um die Dateigröße und -definition eines Videos in iOS zu reduzieren und zu reduzieren.
So komprimieren Sie Videos von iPhone und iPad mit Video Compressor
- Grab Video Compressor für iOS im App Store, es ist kostenlos und funktioniert auf iPhone und iPad
- Starten Sie die Video Compressor App auf dem iPhone oder iPad, nachdem Sie sie heruntergeladen haben
- Tippen Sie auf das Video, das Sie komprimieren möchten, und verkleinern Sie die Dateigröße für
- Wählen Sie im Videovorschau-Bildschirm "Wählen", um das Video in Video Compressor zu öffnen
- Verwenden Sie den Schieberegler am unteren Rand des Bildschirms, um die Videokomprimierung basierend auf der Zieldateigröße des komprimierten Videos anzupassen. Je weiter sich der Schieberegler nach links bewegt, desto stärker ist die Komprimierung und desto kleiner ist die resultierende Dateigröße des Videos
- Wenn Sie mit der Komprimierung und der Zieldateigröße des Videos zufrieden sind, wählen Sie "Speichern" in der oberen rechten Ecke
- Video Compressor wird an der Zielfilmdatei arbeiten, dies kann eine Weile dauern, abhängig von der Größe des auf dem iPad oder iPhone ausgewählten Videos
- Das komprimierte Video wird in Ihrem iOS Camera Roll gespeichert, sobald es fertig ist





Video Compressor ist sehr effektiv und Sie können ein sehr großes hochauflösendes Video auf eine bemerkenswert kleine Größe verkleinern. Im obigen Beispiel habe ich mit Video Compressor auf einem iPad ein Video auf 4% seiner Originalgröße geschrumpft und dabei ein 150-MB-Video auf nur 6 MB verkleinert. Das kostet natürlich auch die Videoqualität, da das Komprimieren von Videos zwangsläufig die Auflösung und Definition jedes Videos reduziert. Verwenden Sie daher den Schieberegler und die Zielgröße, um Ihren eigenen Anwendungsfall und Ihre Anforderungen zu erfüllen.
Die Fähigkeit, Video zu komprimieren, um die Größe zu verringern und die Qualität zu reduzieren, sollte wahrscheinlich direkt in iOS integriert werden, damit iPhone- und iPad-Nutzer dies direkt in iOS tun können, ohne dass Drittanbieter-Apps erforderlich sind (eine ähnliche Funktion gibt es in Mac OS-Videocodierern). also werden wir vielleicht auch in iOS eine solche Fähigkeit bekommen.
Denken Sie daran, wenn Sie iCloud verwenden (und Sie sollten), wenn Sie versuchen, ein sehr großes Video per E-Mail zu versenden, dann sollten Sie es auch mit Mail Drop teilen können. Und natürlich, wenn Sie sich in der Nähe der Person befinden, mit der Sie ein großes Video teilen möchten, ist die Übertragung von AirDrop von einem iPhone auf einen Mac oder ein anderes Gerät ebenfalls eine praktikable Lösung.
Es ist auch erwähnenswert, dass, wenn Sie High-Definition-Videos von einem iPad oder iPhone auf einen Computer kopieren möchten, der beste Weg dies mit einem USB-Kabel und direkter Übertragung zu tun, wie hier beschrieben, ist es tendenziell der schnellste Ansatz, der auch ist verlustfrei.
Kennen Sie einen anderen besseren Weg, um Videos direkt auf einem iPhone oder iPad zu komprimieren? Hast du eine Lieblingslösung oder iOS-App für diese Aufgabe? Lass es uns in den Kommentaren wissen!











