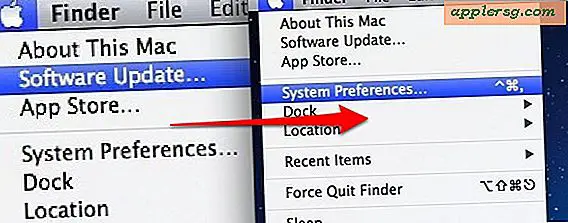So ändern Sie den Kurznamen eines Benutzerkontos in Mac OS X
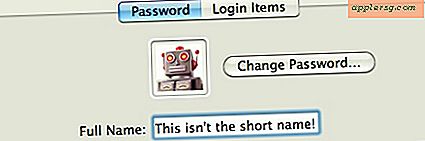
In Mac OS X ist der Kurzname eines Benutzers der Name seines privaten Ordners und der Kurzname für die Anmeldung beim Mac entweder über einen Sperrbildschirm oder eine Netzwerkverbindung mit Remotezugriff über SSH und SFTP. Es gibt verschiedene Gründe, warum Sie den Kurznamen des Benutzers ändern möchten, aber es geht nicht nur darum, den Namen eines Benutzerkontos zu ändern. Wir werden vier verschiedene Möglichkeiten behandeln, eine einfache Methode, bei der nur der kurze Benutzername für Anmeldezwecke geändert wird, und drei weitere vollständige Methoden, die nicht nur den kurzen Benutzernamen, sondern auch den Namen des Benutzerverzeichnisses ändern. Geh mit dem, was für dein Fähigkeitsniveau angemessen ist.
Es ist wichtig zu beachten, dass Rechtschreibung, Großschreibung, Unterschiede in Rechtschreibung oder Großschreibung und Dinge nicht funktionieren. Versuchen Sie nicht, einen kurzen Benutzernamen oder Kontonamen zu verwenden, der Leerzeichen oder Sonderzeichen enthält, und halten Sie ihn einfach mit normalen Zeichen.
Stellen Sie vor dem Fortfahren sicher, dass Sie eine aktuelle Sicherungskopie Ihres Macs und seiner wichtigen Daten haben. Wenn Sie eine Weile nicht gesichert haben, können Sie eine manuelle Sicherung in Time Machine leicht erzwingen. Sobald Sie gesichert sind, lesen Sie weiter.
Ändern Sie nur den Kurznamen des Benutzers
So ändern Sie einfach den tatsächlichen Kurznamen eines Benutzers, um sich beim Mac anzumelden. Dies hat keine Auswirkungen auf den Namen des Home-Verzeichnisses des Benutzerkontos:
- Öffnen Sie die Systemeinstellungen und klicken Sie auf den Bereich "Konten"
- Klicken Sie auf das Schlosssymbol in der unteren linken Ecke und geben Sie Ihre Administrator-Zugangsdaten ein
- Klicken Sie mit der rechten Maustaste auf den Benutzer, dessen kurzer Benutzername Sie ändern möchten und klicken Sie auf "Erweiterte Optionen"
- Bearbeiten Sie im Bildschirm "Erweiterte Optionen" den Benutzernamen, der neben "Kontoname" aufgeführt ist (siehe Abbildung unten)


Beachten Sie, dass die obigen Anweisungen nur den Namen des Benutzerkontos und nicht den Namen des Benutzerverzeichnisses ändern. Dies bringt uns zu ein paar verschiedenen Möglichkeiten, wie wir sowohl das Benutzerkonto als auch den Verzeichnisnamen ändern können:
Ändern von Kurznamen und Stammverzeichnisnamen von Benutzern: Der Apple Way
Dies ist die Methode, die Apple in ihrer Wissensdatenbank empfiehlt. Diese Methode mag zwar langwierig sein, aber sie behandelt automatisch die Änderungen der Berechtigungen und der Dateieigentümer, was für einige Benutzer einfacher ist.
- Zunächst müssen Sie den Benutzer root in Mac OS X aktivieren, falls Sie dies noch nicht getan haben
- Melden Sie sich bei Ihrem vorhandenen Benutzerkonto ab und melden Sie sich beim aktivierten Root-Benutzerkonto an
- Öffnen Sie / Benutzer / und Sie werden das Home-Verzeichnis des Benutzerkontos sehen und das Home-Verzeichnis des Benutzeraccounts umbenennen, das Sie genauso ändern möchten, wie Sie einen Ordner oder eine Datei in Mac OS X umbenennen würden. Apple warnt davor, dass der Kurzname des Benutzers nicht enthalten sein darf Leerzeichen oder Sonderzeichen
- Öffnen Sie nun die Systemeinstellungen und klicken Sie auf "Konten"
- Erstellen Sie ein neues Benutzerkonto mit dem gleichen Kurznamen, mit dem Sie das Ausgangsverzeichnis des Benutzers umbenannt haben
- Sie sehen eine Dialogwarnung "Ein Ordner im Ordner Benutzer hat bereits den von Ihnen gewählten Benutzernamen." Möchten Sie diesen Ordner als Home-Ordner für dieses Benutzerkonto verwenden? "- Klicken Sie auf OK
- Melden Sie sich jetzt vom Benutzer root ab und melden Sie sich mit dem von Ihnen gewählten Kurznamen beim neu erstellten Benutzer an
- Stellen Sie sicher, dass alle Dateien, Ordner, Berechtigungen, Eigentumsrechte und alles andere wie erwartet sind. Navigieren Sie umher, öffnen Sie ein paar Dateien usw. Wenn alles gut aussieht, können Sie jetzt zum Einstellungsbereich Benutzerkonten zurückkehren und das ursprüngliche Benutzerkonto löschen
Aus Sicherheitsgründen empfiehlt Apple, das root-Benutzerkonto zu deaktivieren. Sie können jedoch anhand der Häufigkeit, mit der Sie den root-Zugriff verwenden müssen, bestimmen, ob dies erforderlich ist oder nicht.
Erweiterter Ansatz: Ändern des Benutzernamens und des Benutzerverzeichnisnamens über Admin oder root & chown
Sie können auch einen fortgeschritteneren Ansatz verwenden, der von einigen bevorzugt wird, obwohl ich für die meisten Benutzer Apples Weg vorschlagen würde. Wenn Sie den Namen des Benutzerverzeichnisses und den Kurznamen ändern möchten, besteht eine weitere Möglichkeit darin, ein separates Administratorkonto (oder auch root aus der Befehlszeile) zu verwenden, um das Ausgangsverzeichnis des Benutzers umzubenennen (vorzugsweise zum neuer Kurzname). Sie können dies über den Finder mit einem Admin-Konto oder über sudo und root von der Befehlszeile aus tun:
sudo mv /Users/oldname /Users/newshortname
Dann, durch den gleichen Prozess des Zugreifens auf die "Erweiterten Optionen" des Account-Bereichs, wie oben erwähnt, wählen Sie das neu umbenannte Home-Verzeichnis als Benutzerstandard aus, indem Sie auf die Schaltfläche "Auswählen" klicken und dann zu diesem navigieren. Wenn Sie dies über die Befehlszeile festlegen, ist dies eher ein Bestätigungsschritt.

Nachdem der Verzeichnisname geändert wurde, müssen Sie wahrscheinlich den Dateibesitz und die Berechtigungen anpassen, indem Sie chown als neuen Benutzernamen verwenden:
chown -R newshortname /Users/newshortname
Wie bei den anderen Methoden möchten Sie sicherstellen, dass alles funktioniert, indem Sie sich beim neu umbenannten Konto anmelden und Dateien öffnen und darauf zugreifen.
In einem anderen Hinweis können Sie diese Option auch verwenden, um den Speicherort des Ausgangsverzeichnisses eines Benutzers zu ändern. Wenn Sie zum Beispiel ein kleines SSD-Laufwerk für das Betriebssystem und Anwendungen haben, von dem aus Sie schnell starten können, aber Sie alle Ihre Dateien auf einem separaten Laufwerk behalten möchten, aber das zu einem neuen Thema verzweigt.
Erweitert: Ändern von kurzen Benutzernamen mit sudo, mv und Spotlight
Es gibt noch eine andere Methode, den kurzen Benutzernamen zu ändern, und es ist ein bisschen fortgeschrittener.
Bevor Sie beginnen: Lassen Sie eine Sicherungskopie Ihres gesamten Macs erstellen, bearbeiten Sie Benutzerdateien und nehmen Sie Änderungen daran vor, wie das Betriebssystem diesen Benutzer beobachtet. Wenn Sie keinen zwingenden Grund haben, dies zu tun, oder wenn Sie sich nicht damit auskennen, Systemdateien zu ändern und das Terminal zu verwenden, fahren Sie nicht fort. Außerdem sollten Sie die schnelle Benutzerumschaltung wahrscheinlich aktivieren, um dies schnell durchführen zu können. Richtig ausgeführt, wird der kurze Benutzername innerhalb weniger Minuten geändert. Dies ist jedoch keine traditionell unterstützte Methode. Gehen Sie also auf eigenes Risiko vor!
Es wurde bestätigt, dass dies in OS X Mountain Lion funktioniert. Erstellen Sie immer eine Sicherungskopie, bevor Sie wichtige Dateien ändern.
- Melden Sie sich bei einem anderen Administratorkonto an (erstellen Sie ggf. ein neues Konto mit Administratorrechten).
- Öffnen Sie Terminal von / Programme / Dienstprogramme / und geben Sie die folgenden Befehle ein:
- Suchen Sie nach dem alten Benutzernamenverzeichnis, notieren Sie sich die genaue Schreibweise und Groß- / Kleinschreibung, unser Beispiel verwendet "OldShortName", verwenden Sie dann den nächsten Befehl, der diesen Benutzernamen ersetzt, und geben Sie wie gewünscht den neuen kurzen Benutzernamen an
- Geben Sie das Administratorpasswort ein, wenn Sie dazu aufgefordert werden. Dies ist für die Verwendung von sudo erforderlich
- Nun öffne das Apple-Menü und wähle Systemeinstellungen
- Wählen Sie "Benutzer und Gruppen" und wählen Sie den Benutzernamen, den Sie ändern möchten
- Klicken Sie mit der rechten Maustaste auf den Benutzernamen, den Sie ändern möchten und wählen Sie "Erweiterte Optionen ..."
- Ändern Sie die Felder neben "Kontoname" und "Ausgangsverzeichnis", um den neuen Kurznamen aufzunehmen
- Klicken Sie auf "OK", um die Änderungen zu übernehmen, da sich die Dinge möglicherweise etwas verzögern
sudo ls /Users/
sudo mv /Users/OldShortName /Users/NewShortName
Der kurze Benutzername ist jetzt geändert, aber Sie sind noch nicht fertig. Melden Sie sich vom derzeit aktiven Administratorkonto ab oder verwenden Sie die schnelle Benutzerumschaltung, um das Anmeldefenster aufzurufen und sich dann als neu benannter Benutzer anzumelden.
Die nächsten Schritte sind genauso wichtig, sonst funktionieren Spotlight und Smart Folders nicht:
- Melden Sie sich als umbenannter Benutzer an
- Bestätigen Sie, dass die Benutzerdateien dort sind, wo sie erwartet werden. Öffnen Sie in ~ / Documents, ~ / Desktop / etc einige, um zu überprüfen, ob die Berechtigungen ordnungsgemäß funktionieren
- Starten Sie nun die Systemeinstellungen im Apple-Menü und wählen Sie "Spotlight". Klicken Sie dann auf die Registerkarte "Datenschutz"
- Navigieren Sie im Finder zum Verzeichnis / Home /, wählen Sie das neu umbenannte Benutzerverzeichnis und ziehen Sie es in das Spotlight Privacy-Fenster
- Wählen Sie nun im Fenster "Spotlight-Datenschutz" das Verzeichnis "Benutzer" aus und löschen Sie es. Dadurch wird der Spotlight-Index für diese Benutzerdateien zwangsweise neu erstellt, sodass alle Dateien wie erwartet mit Spotlight, intelligenten Ordnern und Alle meine Dateien gefunden werden können
- Beenden Sie die Systemeinstellungen und warten Sie, bis Spotlight neu erstellt wurde
- Wenn Sie fertig sind, öffnen Sie "Alle meine Dateien", um eine Liste zu sehen, und vergewissern Sie sich, dass Spotlight jetzt arbeitet, indem Sie mit der Befehlstaste + Leertaste nach einer Datei suchen
Wenn Sie alles richtig gemacht haben, wird der Kurzname des Benutzerkontos jetzt geändert. Wenn Sie möchten, können Sie jetzt das zusätzliche Administratorkonto entfernen
Aktualisiert: 25.01.2013