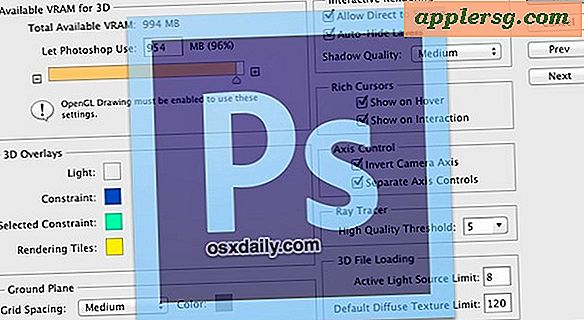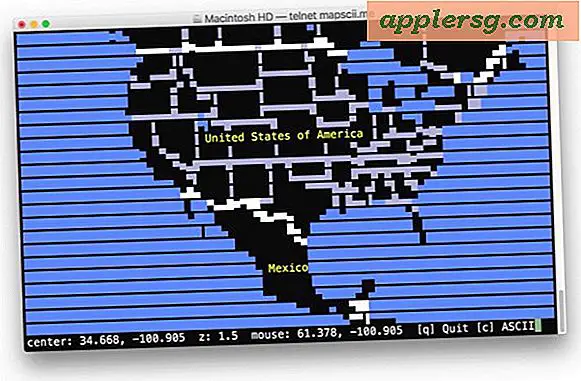Beschleunigen Sie Photoshop mit diesen 5 Leistungstipps
 Adobe Photoshop lief in letzter Zeit etwas träge auf meinem Mac, also machte ich mich daran, die App mit ein paar Verbesserungen schneller laufen zu lassen. Während diese auf meinem MacBook Pro gemacht wurden, gibt es keinen Grund, warum die Tipps auf einem Windows PC, auf dem auch PS läuft, nicht gleich funktionieren würden.
Adobe Photoshop lief in letzter Zeit etwas träge auf meinem Mac, also machte ich mich daran, die App mit ein paar Verbesserungen schneller laufen zu lassen. Während diese auf meinem MacBook Pro gemacht wurden, gibt es keinen Grund, warum die Tipps auf einem Windows PC, auf dem auch PS läuft, nicht gleich funktionieren würden.
1) Beenden Sie andere Apps
Bevor Sie in den Photoshop-Voreinstellungen herumstöbern, beenden Sie alle anderen Apps, die Sie nicht verwenden. Dies gibt zusätzliche Systemressourcen frei, die stattdessen für Photoshop verwendet werden können.
2) Erhöhen Sie die Speicherbelegung
Mehr Speicher, desto besser! Dies gab mir eine große Geschwindigkeitssteigerung:
- Klicken Sie in Photoshop Einstellungen auf "Leistung"
- Stellen Sie den Regler nach oben, um mehr RAM zu verwenden, je mehr Sie sparen können
Eine kurze Anmerkung zu RAM: Computer lieben RAM, und auch Photoshop. Wenn Sie ein häufiger Photoshop-Benutzer sind oder etwas anderes mit erheblichem Speicherverbrauch machen, sollten Sie Ihrem Computer mehr Speicher hinzufügen. Sie können meine Rezension über das Upgrade eines MacBook Pro auf 8 GB RAM lesen, wenn Sie dies noch nicht getan haben, oder herausfinden, ob Sie ein RAM-Upgrade benötigen.
3) Setzen Sie die Scratch Disks
Wenn Sie mehrere Festplatten haben, verwenden Sie diese für den virtuellen Speicher:
- In den Photoshop "Performance" Einstellungen gehen Sie zu "Scratch Disks" und fügen Sie Ihre zusätzlichen Festplatten hinzu
Dies ist wirklich nur für Benutzer mit mehreren Festplatten relevant, so dass die von uns auf Laptops im Allgemeinen diese ignorieren können.
4) Passen Sie die Cache-Level an
Die meisten Benutzer profitieren von einem niedrigeren Cache-Level:
- Öffnen Sie die Photoshop Einstellungen und klicken Sie auf "Performance"
- Setzen Sie "Cache Levels" auf 1
Beachten Sie, dass bei der Arbeit mit großen einlagigen Bildern, wie z. B. einem hochauflösenden digitalen Bild, die höhere Cache-Stufe die Leistung erhöht. Passen Sie diese Einstellung basierend auf Ihrer aktuellen Nutzung an.
5) Speichern Sie niemals Bildvorschau
Die Vorschau von Caching-Bildern verlangsamt die Dinge:
- Klicken Sie in den Photoshop Einstellungen auf "Dateiverwaltung"
- Setzen Sie "Bildvorschau" auf "Nie speichern"
Dies reduziert den RAM- und CPU-Verbrauch von Photoshops, indem die Vorschaubilder vermieden werden.
Während diese Tipps spezifisch für die Beschleunigung von Photoshop sind, können die Optimierungen auch auf andere Adobe-Apps angewendet werden, die ähnliche Einstellungsoptionen haben.
Was kann ich noch tun, um Photoshop zu beschleunigen?
Abgesehen von App-spezifischen Tipps können Sie die Leistung von fast allen Apps steigern, indem Sie mehr RAM und eine schnellere Festplatte für Ihren Computer erhalten. In Bezug auf Festplatten sind ein SSD oder ein SSD-Hybrid-Laufwerk ideal, bei Amazon gibt es reichlich Auswahlmöglichkeiten  wenn du auf dem Markt bist.
wenn du auf dem Markt bist.