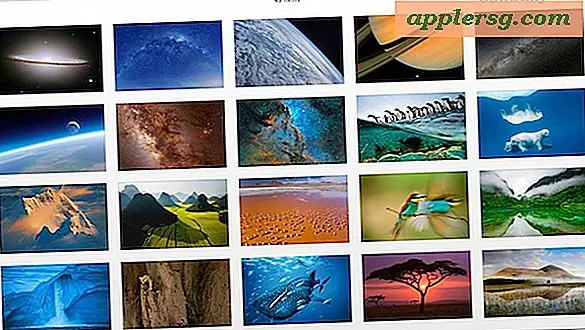14 Tricks & Tweaks zur Beschleunigung der Leistung von Photoshop CS6
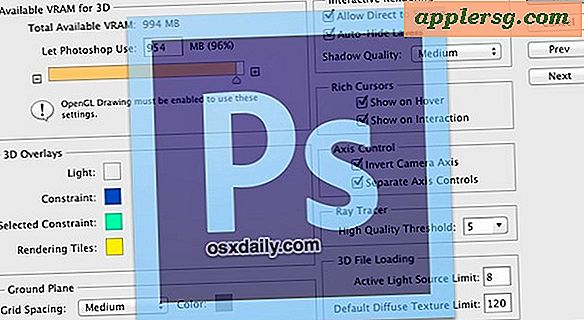
Photoshop CS6 ist wohl die beste Veröffentlichung der Bildbearbeitungs-App von Adobe in sehr langer Zeit. Es ist Feature-verpackt und in der Regel ziemlich schnell, aber nicht jeder ist mit seiner Leistung auf etwas Hardware zufrieden.
In diesem Sinne haben wir eine Liste mit Optimierungen, Anpassungen und Tricks zusammengestellt, um Photoshop zu beschleunigen. Einige dieser Tipps stammen aus einer Google Docs-Datei, die auf Twitter gesendet wurde (hey folgt dort OSXDaily!), Und wir haben diesen Tricks einige Kommentare hinzugefügt und einige unserer eigenen Leistungsempfehlungen hinzugefügt. Diese Liste war auf Mac OS X ausgerichtet, aber es gibt keinen Grund, warum die Verbesserungen auch einem Windows-PC nicht nützen würden, wenn Sie bei der Arbeit daran festhalten.
1) Sehen Sie sich die Effizienzanzeige an - Am unteren Rand eines geöffneten PS-Fensters sehen Sie ein "Efficiency" -Messgerät. Wenn dieses unter 100% fällt, bedeutet dies, dass Sie den Arbeitsspeicher (Festplatte) für den Arbeitsspeicher verwenden . Lösen Sie dies, indem Sie mehr RAM zuweisen oder weniger offene Fenster haben.
2) Schließen Sie nicht verwendete Dokumentfenster - Wenn Sie eine Bilddatei nicht aktiv verwenden, schließen Sie sie. Jede geöffnete Datei kann eine erhebliche Menge an Speicher belegen, was schnell zu Verlangsamungen führen kann.
3) Reduzieren Sie die Auflösung von Bildern - Das Arbeiten mit Bildern und Dateien mit höherer Auflösung verbraucht mehr Ressourcen. Wenn Sie ohnehin eine Bildversion mit relativ niedriger Qualität speichern möchten, reduzieren Sie die Bildauflösung auf ein akzeptables Niveau, um einen schönen Geschwindigkeitsschub zu erzielen.
4) Bereinigen Sie Geschichte und Zwischenablage - Bearbeiten> Bereinigen> Alle. Die History-Funktion von Photoshop ist nützlich, benötigt aber viel Speicher. Wenn Sie den Inhalt des Verlaufs und der Zwischenablage nicht löschen, werden Ressourcen freigegeben.
5) Stellen Sie den Zeichnungsmodus auf Grundeinstellungen - Voreinstellungen> Leistung> Grafikprozessoreinstellungen> Erweiterte Einstellungen> Zeichnungsmodus> Grundeinstellungen ein
6) Animierten Zoom deaktivieren - Einstellungen> Allgemein> Animierter Zoom> Uncheck
7) Flick Panning ausschalten - Einstellungen> Allgemein> Aktiviert Flick Panning> Uncheck
8) Setzen Sie Cache Levels auf 1 - Einstellungen> Leistung> Verlauf & Cache> Cache Level> 1, beachten Sie, dass dies die Qualität von Plugins und Effekten beeinflussen kann. Der Standardwert ist 4 aus einem Grund.
9) Passen Sie die Nutzung des Photoshops-Speichers an - Voreinstellungen> Leistung> Speichernutzung, die oben erwähnte Google Doc-Datei schlug 40% vor, was bemerkenswert niedrig klingt, aber probieren Sie es aus. Meiner Erfahrung nach ist ein höherer Prozentsatz hier besser, und je mehr Speicher PS hat, desto besser läuft es. Anstatt mit einem willkürlichen Wert zu gehen, ist es am besten, dies basierend auf Ihrer physischen Speicherkapazität und individuellen Bedürfnissen anzupassen.
10) Deaktivieren Sie das Anti-Aliasing für Hilfslinien und Pfade - Einstellungen> Leistung> Grafikprozessor-Einstellungen> Erweiterte Einstellungen> Anti-Alias-Hilfslinien und Pfade> Deaktivieren Sie das Kontrollkästchen
11) Deaktivieren Sie die Bildvorschau - Einstellungen> Dateiverwaltung> Dateispeicheroptionen> Bildvorschau> Nie speichern
12) Verwenden Sie weniger Video-RAM für 3D-Sachen - Voreinstellungen> 3D> Verfügbarer VRAM für 3D> 30%, dies ist besonders nützlich für jeden Computer mit einer Grafikkarte, die VRAM mit primärem RAM teilt, wie MacBook, MacBook Air, und Mac Mini-Modelle.
13) Führen Sie Photoshop im Vollbildmodus aus - Um in den Vollbildmodus zu gelangen, drücken Sie dreimal die Taste "F" auf Ihrer Tastatur und dann "TAB", um die Benutzeroberfläche aufzurufen. Das macht das Panning schneller, obwohl ich keine Änderungen bemerkt habe.
14) Ändern der Photoshop CS6-Darstellung - OK, dies ist kein Hinweis auf die Anwendungsleistung. Die Anpassung des CS6-Darstellungsthemas kann sich jedoch genauso auf Ihre Produktivität auswirken wie die Änderung der Umgebungsbeleuchtung und des Hintergrunds die Produktivität beeinträchtigen kann. Wählen Sie einen Grauton, der zu Ihnen passt, indem Sie Umschalt + Funktion + F1 oder Umschalt + Funktion + F2 drücken, um die Benutzeroberfläche zu verdunkeln und heller zu machen, oder passen Sie das Farbschema je nach Tageszeit an.
Während die obigen Tipps Photoshop-bezogen sind, vergessen Sie nicht, sich auch auf das Betriebssystem zu konzentrieren. Dinge wie das Schließen nicht verwendeter Apps und das Verschieben von Dateien vom Desktop können die Leistung erheblich verbessern, da weniger Ressourcen für andere nicht verwandte Aufgaben verwendet werden. Sie finden hier eine Reihe von einfachen Tipps, um Macs zu beschleunigen, und Sie werden feststellen, dass sie Photoshop auch für Maschinen mit begrenzter Hardware beschleunigen.
Hast du CS6 noch nicht ausprobiert? Die aktuelle Beta ist abgelaufen, aber jeder kann eine kostenlose 30-Tage-Testversion von CS6 direkt von Adobe herunterladen.