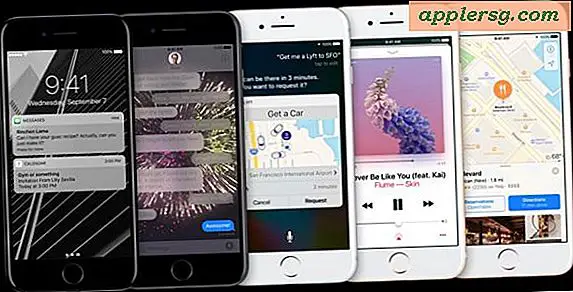Erhalten Sie mehr nutzbaren Bildschirm Platz auf einem Retina MacBook Pro durch Anpassen der Auflösung

Das MacBook Pro mit Retina Display verfügt über ein ultrahochauflösendes Display und kann Elemente auf dem Bildschirm so skalieren, dass die Anzahl der Pixel effektiv verdoppelt wird. Dies ermöglicht extrem scharfe Bilder und Text auf dem Bildschirm. Obwohl die Standardeinstellungen für die Auflösung unbestreitbar großartig sind, können Sie die Bildschirmauflösung auch manuell anpassen, um mehr Platz auf dem Bildschirm anzuzeigen und den verfügbaren Bildschirm- und Desktoparbeitsbereich zu erweitern oder eine kleinere Auflösung mit größerem, schärferem Text auszuwählen .
Jedes Retina MacBook Pro-Modell bietet diese Anzeigeeinstellungen, obwohl die Größe des Anzeigefelds letztlich bestimmt, wie viele Optionen Sie erhalten werden, wobei der größere 15-Zoll-Bildschirm eine zusätzliche Auswahl als das 13-Zoll-Modell bietet.
Ändern Sie die Retina-Auflösung für mehr Platz oder größeren Text
- Öffnen Sie die Systemeinstellungen im Apple-Menü und wählen Sie "Displays"
- Gehen Sie zur Registerkarte "Anzeige" und neben "Auflösung:" wählen Sie das Optionsfeld "Skaliert", um zusätzliche Auflösungsoptionen anzuzeigen, einschließlich der folgenden auf einer 15 ":
- "Mehr Platz" entspricht 1920 × 1200
- 4. über ist 1680 × 1050 - eine gute Alternative, wenn Sie mehr Platz auf dem Bildschirm suchen, ohne zu klein zu gehen
- "Beste (Retina)", die Standardeinstellung ist 1440 × 900
- 2. über ist 1280 × 800
- "Größerer Text" ist 1024 × 640
- Wählen Sie eine der anderen Auflösungsoptionen und schließen Sie die Systemeinstellungen
Die Optionen für "Mehr Platz" sind am nützlichsten, wenn Sie der Meinung sind, dass Ihr Bildschirm eng ist und mehr Fenster, Apps und Inhalte auf dem Bildschirm sichtbar sind.

Die obigen Auflösungen gelten für die Retina 15 "-Modelle, für die unterstützte skalierte Auflösungen 1920 × 1200, 1680 × 1050, 1440 × 900, 1280 × 800 und 1024 × 640 unterstützt werden. Für Retina-Modelle mit einem 13 "-Display sind die unterstützten skalierten Auflösungen 1680 × 1050, 1440 × 900, 1280 × 800 und 1024 × 640.
Sie können die "Option" -Taste gedrückt halten, wenn Sie auf "Skaliert" klicken, um alle verfügbaren Optionen zu sehen.

Für die meisten Benutzer ist die Standardeinstellung oder die Einstellung "Mehr Platz" normalerweise die beste Option. Die weiteren "Mehr Platz" -Einstellungen bieten zwar Tonnen von nutzbarem Bildschirm, können aber Dinge klein und schwer lesbar machen, während die "Größeren Text" -Optionen die Bildschirmfläche bis zu dem Punkt reduzieren können, an dem sich die Dinge trotz der Super- gestochener Text.
Sobald die Auflösung von "Beste für Retina-Anzeige" in "Skaliert" geändert wird, wird unter den Auflösungsoptionen eine kleine Meldung angezeigt, in der die Meldung "Verwendung einer skalierten Auflösung kann sich auf die Leistung auswirken" angezeigt wird. Das trifft vielleicht auf grafikintensive Spiele und GPU-Belastungsaktivitäten zu, ist aber ansonsten in den meisten Fällen völlig unbemerkbar, insbesondere für das, was die meisten Benutzer auf ihren Macs tun. Das heißt, wenn Sie etwas unglaublich GPU-intensives tun wollen, werden Sie während dieser Aufgabe keine "skalierte" Auflösung verwenden wollen, sonst erleiden Sie keinen Leistungseinbruch.
Wenn Sie die integrierte Bildschirmauflösung eines Macs ändern, hat dies keine Auswirkungen auf externe Bildschirme, die separat über das Einstellungsfenster angezeigt werden müssen, das auf ihrem eigenen Bildschirm angezeigt wird. Diese sollten standardmäßig im Systemeinstellungen-Fenster angezeigt werden, obwohl Sie möglicherweise angeschlossene Displays selbst über eine Option ausblenden in den Anzeigeeinstellungen erkennen müssen. Externe Anzeigen sollten standardmäßig standardmäßig mit nativer Auflösung ausgeführt werden, sofern keine andere Auflösung angegeben wurde.
Super Sizing mit Native Retina Auflösungen
Obwohl es nicht offiziell unterstützt wird, können Retina Mac-Benutzer mit Hilfe von kostenlosen Dienstprogrammen von Drittanbietern auf wirklich große Mengen an Bildschirm-Immobilien zugreifen, um die vollen nativen Bildschirmauflösungen freizuschalten, was auf dem 15 "-Modell eine ungewöhnlich große 2880 × 1800 Pixel ist. Seien Sie jedoch gewarnt, dass das Laufen mit einer so großen Auflösung die Text- und Bildschirmelemente extrem klein macht, was es für die meisten Benutzer ziemlich unpraktisch macht. Trotzdem ist es immer noch eine interessante Option zu haben.