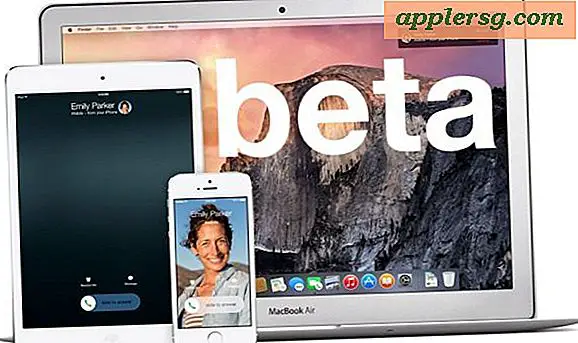So importieren Sie Excel-Tabellen in Access
Viele Benutzer von Tabellenkalkulationen nutzen die Datenbankfunktionen in Microsoft Excel, wenn sie mit ihren Tabellenkalkulationsdaten arbeiten. Über das Menü "Daten" in Excel stehen einfache Such-, Sortier- und Filterfunktionen zur Verfügung. Microsoft Access ist eine relationale Datenbank mit vollem Funktionsumfang, die mit Microsoft Excel kompatibel ist. Das Importieren von Excel-Tabellenkalkulationsdaten in Microsoft Access bietet mehrere Vorteile, darunter verbesserte Dateneingabe, Mehrbenutzerzugriff und erweiterte Berichtsoptionen. Excel-Spaltendatenbeschriftungen werden in Feldnamen konvertiert, Spaltendaten werden in Felder konvertiert und jede Zeile wird während des Importvorgangs in einen Datensatz konvertiert.
Schritt 1
Speichern Sie Ihre Tabellenkalkulationsdaten in Excel über das Menü "Datei", "Speichern". Obwohl Access eine Reihe alternativer Formate erkennt, einschließlich dBASE und Text mit Trennzeichen, ist es am besten, das native Excel-Format für Ihre gespeicherte Datei zu verwenden. Access ist für den direkten Import von Excel-Dateien konfiguriert und bietet Optionen, um nach dem Importvorgang mit den Daten in beiden Produkten weiterzuarbeiten.
Schritt 2
Starten Sie Microsoft Access und öffnen Sie die Datenbank, in die Sie Ihre Excel-Daten importieren möchten. Sie können in Access eine neue, leere Datenbank erstellen, indem Sie auf "Datei", "Neu" klicken und die Option "Leere Datenbank" auswählen. Geben Sie einen Namen für die Datei ein, wenn Sie dazu aufgefordert werden. Klicken Sie auf "Datei", "Externe Daten abrufen", "Importieren" und wählen Sie das Excel-Format aus. Suchen Sie Ihr Tabellenkalkulationsunterverzeichnis und importieren Sie Ihre Tabellenkalkulation in Microsoft Access. Wenn Sie Microsoft Access Version 7 verwenden, können Sie auch oben auf dem Bildschirm auf die Registerkarte "Externe Daten" klicken und "Excel" als Format zum Importieren der Tabellenkalkulationsdaten auswählen. Sie können die Daten an eine vorhandene Tabelle anhängen oder eine neue Tabelle für Ihre Excel-Tabellenkalkulationsdaten erstellen.
Schritt 3
Wählen Sie im Importassistenten das Arbeitsblatt oder den Bereich aus, den Sie importieren möchten, und klicken Sie auf "Weiter". Wählen Sie die Excel-Spaltenüberschriften aus, die Sie als Feldnamen importieren möchten, und vergewissern Sie sich, dass Sie eine neue Tabelle erstellen oder Daten an eine vorhandene Tabelle anhängen möchten. Klicke weiter um fortzufahren. Sie können Feldnamen ändern, Felder überspringen, die Sie nicht importieren möchten, und Indizierungsoptionen auswählen, einschließlich eines Primärschlüssels zum Sortieren Ihrer Tabellenkalkulationsdaten in Access. Klicken Sie auf "Fertig stellen", wenn Sie mit Ihrer Auswahl zufrieden sind.
Überprüfen Sie die Ergebnisse des Tabellenanalyse-Assistenten, um die Struktur der Datenbanktabellen zu überprüfen, die Access aus Ihrem Excel-Arbeitsblatt erstellt hat. Der Assistent teilt Tabellen mit doppelten Informationen in separate Tabellen auf, sodass jede Datenkategorie nur einmal gespeichert wird. Überprüfen Sie die Feldplatzierung in den Tabellen, wählen Sie den Primärschlüssel für die Sortierung aus und korrigieren Sie alle Tippfehler, bevor Sie den Importvorgang abschließen.