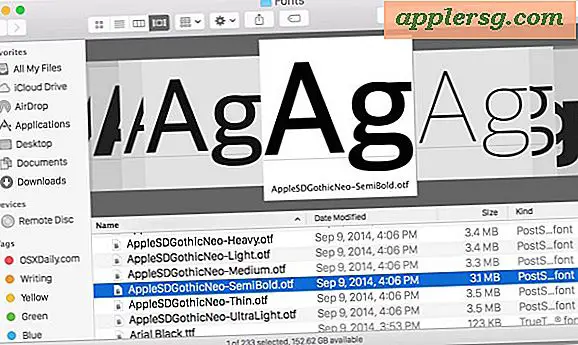So legen Sie ein animiertes GIF als Bildschirmschoner unter Mac OS fest

Hast du dir jemals gewünscht, du könntest ein animiertes GIF als Bildschirmschoner auf einem Mac haben? Nun, es gibt keinen Grund zu wünschen, weil ein animierter GIF-Bildschirmschoner eine Mac-Realität sein kann, ohne das Reiben von Geisterflaschen nötig ist.
Die Verwendung eines animierten GIF als Bildschirmschoner ist ein bisschen doof und für die meisten Leute wahrscheinlich nicht geeignet, aber wenn Sie ein Lieblings-GIF-animiert haben und zum Vergnügen oder zum Vergnügen etwas niedrigauflösendes Augenschmaus möchten, dann ist diese Bildschirmschoner-Option möglicherweise richtig Sie.
So verwenden Sie ein animiertes GIF als Bildschirmschoner in Mac OS
Dieses Handbuch wird einen kostenlosen Bildschirmschoner von Drittanbietern verwenden, um die Verwendung von animierten GIFs als Macs Bildschirmschoner zu ermöglichen, hier sind die Schritte:
- Laden Sie hier den AnimatedGIF-Bildschirmschoner von GitHub herunter
- Nachdem Sie die AnimatedGIF-Bildschirmschonerdatei heruntergeladen haben, können Sie den Bildschirmschoner manuell installieren oder doppelklicken und auf dem Mac installieren
- Gehen Sie nun zum Apple-Menü und wählen Sie "Systemeinstellungen" und gehen Sie zu "Desktop & Bildschirmschoner"
- Wählen Sie auf der Registerkarte "Bildschirmschoner" im linken Menü "AnimatedGIF" und klicken Sie dann auf "Bildschirmschoneroptionen", um Ihren animierten GIF-Bildschirmschoner zu konfigurieren

Jetzt brauchen Sie nur ein animiertes GIF als Bildschirmschoner.
Es gibt eine Vielzahl von Einstellungen zu konfigurieren, einschließlich, ob Sie das gif auf dem Bildschirm zentrieren oder strecken, Bildrate anpassen, laden Sie die Animation, ändern Sie die Hintergrundfarbe, wenn das gif zentriert ist, neben anderen Optionen, aber alles was Sie wirklich brauchen Zu tun ist der animierte GIF-Pfad zum animierten GIF Ihrer Wahl.

Es liegt an Ihnen, wie Sie zu einem animierten GIF gelangen, das Sie als Bildschirmschoner verwenden können (mehr dazu gleich). In den obigen Beispielen habe ich ein einfaches animiertes GIF verwendet, das für diesen Artikel erstellt wurde, um Live-Fotos auf Instagram und Facebook zu posten. Wenn Sie nur ein kurzes animiertes GIF haben möchten, um das mit sich selbst zu testen, können Sie dieses Kamin-GIF ausprobieren, das ich vor einiger Zeit für einen anderen Beitrag erstellt habe:

Sie können animierte Gifs fast überall im Web finden. Sie können einen finden und speichern Sie es aus dem Internet, können Sie Ihre eigenen animierten GIFS, können Sie ein Video in ein animiertes GIF mit GifBrewery oder die einfache Drop in Gif-Tool, können Sie Live-Fotos als animierte Gifs an sich selbst zu senden und zu verwenden oder Sie können ein Live-Foto mithilfe einer iPhone-App in ein animiertes GIF konvertieren. Sie können sogar animierte GIFs direkt in der Nachrichten-App von iPhone und iPad durchsuchen und versenden, von denen Sie ein geeignetes animiertes GIF finden, es an sich selbst senden, diese Bildnachricht auf dem Mac speichern und dann als Bildschirmschoner verwenden können. Oder vielleicht bist du ein großer Animoji-Fan und möchtest, dass dein Mac-Bildschirmschoner ein sprechendes Animoji ist, in diesem Fall kannst du dieses Handbuch verwenden, um ein Animoji in animiertes GIF zu konvertieren und dieses dann für diesen Zweck zu verwenden.
Vergessen Sie nicht, dass Sie auch einen Bildschirmschoner als Mac-Desktop-Hintergrund festlegen können, was gut funktioniert - für den Fall, dass Sie ein animiertes GIF als Desktop-Hintergrund haben möchten - oder Sie können ein kostenloses Tool namens GIFpaper verwenden bewirken.
Das Potenzial ist endlos mit animierten GIFs und mit Bildschirmschonern (die Apple TV-Bildschirmschoner auf dem Mac ist mein persönlicher Favorit, und die Verwendung eines Films als Bildschirmschoner ist auch ein netter Trick, obwohl für Mac-Laptops ich oft verwende eine benutzerdefinierte "verloren und gefunden" Nachricht Bildschirmschoner, wenn Sie reisen), so finden Sie etwas, das Ihnen gefällt und genießen.