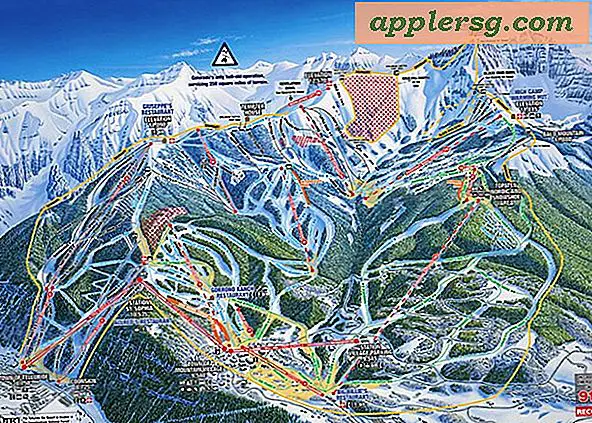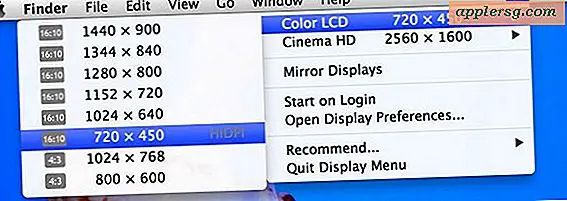So verwenden Sie Wi-Fi Sync für iPhone, iPad und iPod touch mit iOS
 Bei weitem eines der besten Features von iOS ist die drahtlose Synchronisierung und Sicherung, da der Name bedeutet, dass Sie Apps, Musik, Bücher, Kontakte, Kalender, Filme, Fotos, alles, für das Sie eine kabelgebundene Synchronisierung verwenden mussten, kabellos übertragen können. aber es ist durch die Luft gemacht. Wenn Ihr Gerät iOS 5 oder höher unterstützt, unterstützt es die Wi-Fi-Synchronisierung, einschließlich iPhone 3GS, iPhone 4, iPhone 4S, iPhone 5, iPad, iPad Mini und iPod touch der 3. und 4. Generation.
Bei weitem eines der besten Features von iOS ist die drahtlose Synchronisierung und Sicherung, da der Name bedeutet, dass Sie Apps, Musik, Bücher, Kontakte, Kalender, Filme, Fotos, alles, für das Sie eine kabelgebundene Synchronisierung verwenden mussten, kabellos übertragen können. aber es ist durch die Luft gemacht. Wenn Ihr Gerät iOS 5 oder höher unterstützt, unterstützt es die Wi-Fi-Synchronisierung, einschließlich iPhone 3GS, iPhone 4, iPhone 4S, iPhone 5, iPad, iPad Mini und iPod touch der 3. und 4. Generation.
Die drahtlose Synchronisierung erfordert iOS 5 oder höher und iTunes 10.5 oder höher. Stellen Sie sicher, dass beide installiert sind (oder neuere Versionen), bevor Sie versuchen, die Synchronisierung über Wi-Fi zu aktivieren. Andernfalls ist die Option nicht sichtbar. Dieser Installationsvorgang ist unter Mac OS X und Windows identisch und vollständig mit beiden kompatibel, wenn Sie die verschiedenen Plattformen synchronisieren.
Einrichten der drahtlosen Synchronisierung in iTunes und iOS für iPhone, iPad und iPod
Du musst dein iOS-Gerät mit deinem Computer verbinden, um es einzurichten, aber danach bist du drahtlos, mit der Ausnahme, dass du die Hardware-Batterie lädst.
Ab iTunes 10.5 oder neuer
- Verbinden Sie das iOS-Gerät mit dem Computer
- Öffnen Sie iTunes und klicken Sie auf Ihrem iPad, iPhone oder iPod touch auf der linken Seite des Fensters
- Klicken Sie in iTunes auf den Tab "Zusammenfassung"
- Scrollen Sie nach unten und klicken Sie auf das Kontrollkästchen neben "Mit diesem iPhone über Wi-Fi synchronisieren" (oder iPad oder iPod touch)

Wenn die iTunes-Seite aktiviert ist, heben Sie das iOS-Gerät ab, um den Vorgang abzuschließen:
Ab iOS 5 oder neuer
- Starten Sie "Einstellungen" und tippen Sie auf "Allgemein"
- Tippen Sie auf "iTunes Wi-Fi Sync"
- Wählen Sie den Computer aus, den Sie im vorherigen iTunes-Schritt eingerichtet haben
- Tippen Sie auf die Schaltfläche "Sync", um die drahtlose Synchronisierung zu starten
Sie können auch überprüfen, ob dies funktioniert, indem Sie das iPhone oder iPad trennen und dann die Option "Sync" von iTunes auf dem Mac oder PC wählen. Auf Ihrem Gerät wird der gewohnte Synchronisierungsbildschirm angezeigt.
Verwenden von Wi-Fi-Synchronisierung mit iOS
Sobald die Wi-Fi-Synchronisierung aktiviert und ordnungsgemäß eingerichtet ist, wird das iOS-Gerät automatisch kabellos synchronisiert, sobald die Hardware an eine Stromquelle angeschlossen wird, einschließlich USB-Kabel, Lautsprecheranschlüsse oder andere. Dieser Prozess sichert auch Ihr iPhone oder iPad automatisch und kabellos. Abgesehen von diesem automatischen Prozess können Sie auch manuelle Backups und die Synchronisierung vom iPhone / iPad oder von iTunes auf dem Mac oder PC starten:
Starten Sie eine drahtlose Synchronisierung vom iOS-Gerät
- Tippen Sie auf "Einstellungen"> "Allgemein"> "iTunes Wi-Fi Sync" und tippen Sie auf die Schaltfläche "Synchronisieren"

Sie können dies jederzeit abbrechen, indem Sie auf die Schaltfläche "Synchronisierung abbrechen" tippen.
Starten Sie die kabellose Synchronisierung von iTunes auf einem Mac oder PC
Wenn Sie eine manuelle Synchronisierung starten möchten, können Sie dies weiterhin tun, indem Sie diese Schaltfläche in iTunes auswählen.

Wenn Sie die Wi-Fi-Synchronisierung und die PC-freie Erfahrung wirklich nutzen möchten, vergessen Sie nicht, sich auch für iCloud anzumelden. Sie können unseren Leitfaden zur Einrichtung von iCloud hier verfolgen, es ist sehr einfach und kostenlos für die ersten 5 GB Cloud-Speicher mit Apple.
Fehlerbehebung bei Problemen mit der drahtlosen Synchronisierung
Es gibt eine Vielzahl von möglichen Problemen und Korrekturen, die von Apple bereitgestellt werden. Es enthält einige hilfreiche Tipps, wenn Probleme auftreten:
- Vergewissern Sie sich, dass auf dem iOS-Gerät iOS 5 oder höher und auf dem PC oder Mac iTunes 10.5 oder höher ausgeführt wird
- Beenden und starten Sie iTunes neu
- Starten Sie das iPhone, iPad oder den iPod touch neu
- Setzen Sie den WLAN-Router zurück
- Vergewissern Sie sich, dass das iOS-Gerät mit demselben Wi-Fi-Netzwerk wie der Mac / PC verbunden ist
- Überprüfen Sie die Netzwerkstörungen durch schnurlose Telefone, Metallbarrieren, störende Wi-Fi-Signale, Mikrowellen usw
- Überprüfen Sie die Firewall-Einstellungen und dass die TCP-Ports 123 und 3689 zusätzlich zu den UDP-Ports 123 und 5353 geöffnet und zugänglich sind (dies sind die von iTunes verwendeten Ports)
Die Anzahl der Geräte für iPad, iPhone oder iPod touch, die damit verwendet werden können, scheint nicht begrenzt zu sein, obwohl Sie möglicherweise mit dem traditionellen Limit von Macs oder PCs konfrontiert werden, mit dem ein iOS-Gerät verknüpft werden kann.
Aktualisiert am 17.02.2013 für kleinere Anpassungen in iTunes 11 und iOS 6.1