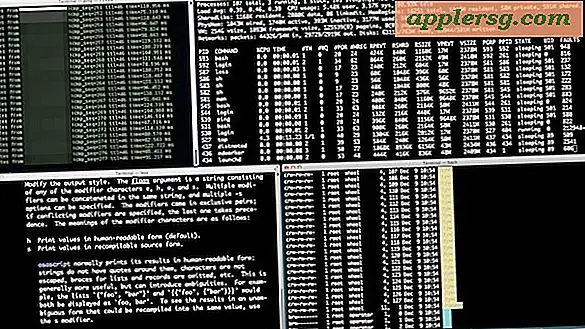FTP von Mac OS X
 Wussten Sie, dass Ihr Mac über einen FTP- und FTPS-Client verfügt? Sie müssen keine zusätzliche Software oder Anwendungen herunterladen, um eine Verbindung zu FTP-Sites von Mac OS X herzustellen, stattdessen können Sie eine Verbindung zu Remote-Servern direkt von Ihrem Desktop aus herstellen, indem Sie eine ausgezeichnete und wenig bekannte Funktion verwenden. Wenn Sie die Mac-FTP-Tools noch nie zuvor verwendet haben, werden Sie sie als unglaublich einfach und vertraut empfinden, da die Verbindungs-Dienstprogramme und das Durchsuchen des Servers dem normalen Mac-Desktop ähneln. Lass uns anfangen.
Wussten Sie, dass Ihr Mac über einen FTP- und FTPS-Client verfügt? Sie müssen keine zusätzliche Software oder Anwendungen herunterladen, um eine Verbindung zu FTP-Sites von Mac OS X herzustellen, stattdessen können Sie eine Verbindung zu Remote-Servern direkt von Ihrem Desktop aus herstellen, indem Sie eine ausgezeichnete und wenig bekannte Funktion verwenden. Wenn Sie die Mac-FTP-Tools noch nie zuvor verwendet haben, werden Sie sie als unglaublich einfach und vertraut empfinden, da die Verbindungs-Dienstprogramme und das Durchsuchen des Servers dem normalen Mac-Desktop ähneln. Lass uns anfangen.
Wie man von deinem Mac FTP erhält
Wenn Sie dies testen möchten, indem Sie eine Verbindung zu einem echten Server herstellen, verwenden Sie ftp://ftp.mozilla.org und melden Sie sich als Gast an. Unabhängig davon, wie Sie eine FTP-Verbindung von Mac OS X zu einem Remote-Server starten:
- Drücken Sie auf dem Mac-Desktop oder im Finder Befehl + K, um das Fenster "Mit Server verbinden" aufzurufen (alternativ können Sie über das Menü "Gehe zu" darauf zugreifen).
- Geben Sie die Adresse des FTP-Servers im folgenden Format ein: ftp://ftp.domain.com
- Optional: Wenn Sie den Favoritenservern für wiederholte Verbindungen ein Lesezeichen hinzufügen möchten, klicken Sie auf das + -Symbol neben dem Feld "Serveradresse"
- Klicken Sie auf "Verbinden" und warten Sie, bis die Verbindung zum Remote-Server hergestellt ist
- Geben Sie den FTP-Benutzernamen und das FTP-Kennwort ein oder verbinden Sie sich als "Gast", wenn der Server Gastverbindungen zulässt, und klicken Sie erneut auf "Verbinden"
Hier sehen Sie, wie eine Standard-FTP-Verbindung gestartet wird:

Wenn Sie stattdessen eine gesicherte Verbindung verwenden möchten, müssen Sie nur eine kleine Änderung vornehmen, die wir als nächstes besprechen werden.
Verwenden von FTPS für gesicherte Verbindungen
Wenn Sie eine Verbindung zu einem gesicherten FTPS-Server herstellen möchten, müssen Sie der Domäne lediglich ftps: // anstelle von ftp: // voranstellen. Dies hängt davon ab, dass der Remote-Server über SSL-Unterstützung verfügt und FTPS-Verbindungen akzeptiert, was die meisten Server tun. Der kleinere Unterschied wird im folgenden Screenshot gezeigt:

FTPS gegen SFTP
Zu beachten ist, dass FTPS und SFTP zwei verschiedene Protokolle sind; FTPS ist FTP mit einer sicheren SSL-Schicht, während SFTP SSH verwendet (ja, das gleiche Protokoll, das SSH-Server mit der Remote-Anmeldung in OS X aktiviert haben). FTPS-Verbindungen werden direkt in der integrierten FTP-Funktion von OS X unterstützt, während auf SFTP über SSH nicht über das gleiche Menü "Mit Server verbinden" zugegriffen werden kann. Nichtsdestotrotz enthält OS X auch einen nativen SFTP-Client, auf den Sie vom Terminal aus zugreifen können, indem Sie in der Befehlszeile "sftp username @ host" eingeben. Da SFTP und SSH im Allgemeinen Command Line-basiert sind, ist das wirklich ein Thema für einen anderen Artikel, deshalb werden wir hier die Dinge einfach halten und bei FTP und FTPS bleiben.
Navigieren und Übertragen von Dateien mit FTP & FTPS
Sobald Sie mit dem FTP-Server verbunden sind, können Sie den Remote-Server wie jeden anderen lokalen Ordner auf Ihrem Mac durchsuchen, da der Server im Finder wie ein normales Dateisystem behandelt wird.
Das Kopieren von Dateien auf den Remote-Server oder das Herunterladen von Dateien auf den Mac erfolgt einfach und bequem per Drag & Drop. Navigieren Sie zu der Datei oder dem Ordner, den Sie kopieren möchten, und ziehen Sie sie dann einfach so, als würden Sie eine andere Datei kopieren oder verschieben, und die Objekte werden auf den / von dem FTP-Server auf den Mac übertragen oder umgekehrt.

Standardmäßig wird das Fenster als minimiertes Finder-Fenster angezeigt. Sie können das Fenster jedoch zu Ihrem vertrauten Mac OS X Finder-Stil erweitern, indem Sie das Menü "Ansicht" öffnen und "Symbolleiste anzeigen" wählen. Der Hauptvorteil beim Erweitern des Fensters besteht darin, dass Sie die Navigationsschaltflächen für die Vorwärts- und Rückwärtspfeile sowie die Sortieroptionen zum Durchsuchen des FTP-Servers nach Symbol, Name, Datum, Listen und Suchfunktionen erhalten.
Sie können auch einen SFTP-Server auf jedem Mac starten, um auf diese Weise eine Verbindung zum Herunterladen oder Übertragen von Dateien herzustellen.
Übrigens, wenn Sie sich wundern, ich habe meine Titellabels so eingestellt, dass sie vollständige Verzeichnispfade anzeigt, weshalb Sie den Pfad auf dem Remote-Server im zweiten Screenshot sehen.
Was ist mit FTP-Clients von Drittanbietern für Mac?
Da die FTP-Funktion des Finders einige Funktionen nicht unterstützt, die Benutzer auf ihrem Mac haben möchten, gibt es eine Vielzahl von OS X-Apps von Drittanbietern, die diese Aufgabe übernehmen können. Vollständige FTP-, SFTP-, FTPS-Unterstützung, Downloads, Uploads, Warteschlangen, Berechtigungen ändern, Lese- / Schreibunterstützung und vieles mehr. In einer bestimmten Reihenfolge, hier sind ein paar kostenlose FTP-Apps für Mac OS X:
- CyberDuck
- FileZilla
Es gibt viele andere Optionen, einschließlich der einfachen Verwendung der Befehlszeile auf dem Mac, die auch volle sftp-Unterstützung hat. Fortgeschrittene Benutzer möchten vielleicht auch kostenpflichtige SFTP-Anwendungen wie Transmit oder Yummy FTP verwenden.
Die FTP-Funktionen in Mac OS X gibt es seit den frühesten Tagen von OS X, und sie sind immer noch in OS X Yosemite, Mavericks, Mountain Lion, Snow Leopard, Sie nennen es, es wird unterstützt. Obwohl sie unglaublich nützlich sind, sind sie offensichtlich nicht so entwickelt wie FTP-Clients von Drittanbietern wie Transmit oder Cyberduck, aber wenn Sie in einer Bindung sind und nur schnell eine Verbindung zu einem Remote-FTP herstellen müssen, um einige Dateien hin und her zu übertragen, ist es mehr als ausreichend und es erfordert nichts zusätzliches herunterladen. Wenn Sie erweiterte Funktionen benötigen, sind beide der oben genannten Apps fantastisch und lassen sich gut in andere Apps integrieren.