So fügen Sie einen Seitenrahmen in Word hinzu
Microsoft Word macht es einfach, Dokumente für alles zu erstellen, von persönlichen Briefen und Schularbeiten bis hin zu Geschäftsberichten. Wenn Sie ein Papier wünschen, das nicht nur interessant, sondern auch optisch ansprechend ist, können Sie Ihre Seiten mit einem farbigen Rand versehen.
Starten Sie Microsoft Word und öffnen Sie entweder ein vorhandenes Word-Dokument oder öffnen Sie ein neues, leeres. Klicken Sie in der Symbolleiste auf "Formatieren" und dann auf "Rahmen und Schattierung". Das Dialogfeld "Ränder und Schattierung" wird angezeigt.
Klicken Sie auf die Registerkarte "Seitenrahmen". Wählen Sie unter "Einstellungen" "Box", "Schatten", "3-D" oder "Benutzerdefiniert". Wenn Sie einen Rahmen wünschen, der Ihre gesamte Seite umrahmt, wählen Sie "Box". Wenn Sie möchten, dass ein Rand nur auf einem Teil Ihrer Seite gedruckt wird, wählen Sie „Benutzerdefiniert“ und aktivieren oder deaktivieren Sie dann die Seiten, denen ein Rand hinzugefügt werden soll, im Abschnitt „Vorschau“, indem Sie auf die entsprechenden Schaltflächen klicken.
Gehen Sie zum Dropdown-Menü "Anwenden auf" im Abschnitt "Vorschau" und wählen Sie aus, ob Ihr Rahmen auf das gesamte Dokument, nur die erste Seite oder andere Abschnitte angewendet werden soll.
Fügen Sie einen dekorativen Seitenrahmen hinzu, indem Sie zum Dropdown-Menü "Kunst" gehen. Wählen Sie den gewünschten Rahmen aus, indem Sie darauf klicken. Sehen Sie sich im Abschnitt "Vorschau" eine Vorschau an, wie sie auf Ihrer Seite aussehen wird. Wählen Sie einen Seitenrahmen mit Linienstil, wenn Sie möchten, indem Sie eine Option aus dem Menü "Stil" auswählen.
Ändern Sie die Farbe Ihres Seitenrands, indem Sie auf das Dropdown-Menü "Farbe" klicken und die gewünschte Farbe auswählen. Bei einigen Kunstrahmen können Sie die Farbe nicht ändern. Sie können die Breite des Rahmens auch über das Menü "Breite" anpassen. Wenn Sie fertig sind, klicken Sie auf "OK", um Ihre Änderungen zu speichern und das Dialogfeld "Rahmen und Schattierung" zu schließen.
Tipps
Sie finden erweiterte Optionen, z. B. das Ändern der Rahmenränder, indem Sie im Dialogfeld "Rahmen und Schattierung" im Abschnitt "Vorschau" auf die Schaltfläche "Optionen" klicken.







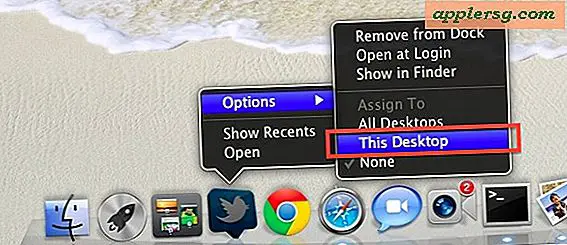
![iPad 2 mit iOS 5 vs Windows 8 Tablet [Video]](http://applersg.com/img/fun/261/ipad-2-with-ios-5-vs-windows-8-tablet.jpg)



