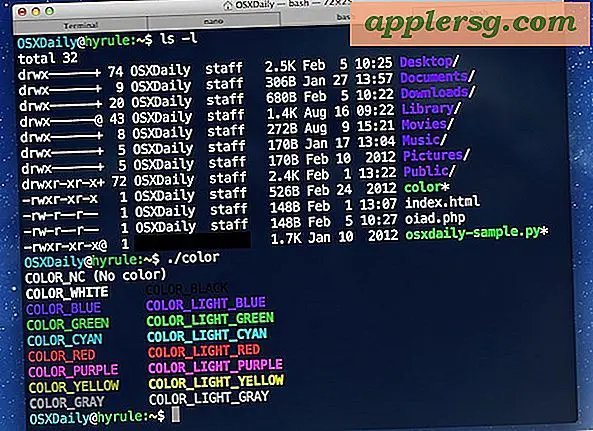Freigeben von Speicherplatz in Mac OS X mit 5 Quick Tips

Mac hat keinen Speicherplatz mehr? Vielleicht haben Sie keinen Platz zum Installieren einer neuen App, Sichern eines Geräts, Kopieren einiger Dateien oder vieles anderes? Wenn bei der Verwendung eines Macs der Speicherplatz knapp wird oder Sie die gefürchtete Meldung "Festplatte voll" erhalten haben, wissen Sie, dass es ziemlich frustrierend sein kann, schnell Speicherplatz freizugeben, damit Sie wieder arbeiten können. Aber es ist wirklich nicht zu schwer, und es gibt ein paar schnelle und einfache Tipps, um schnell Speicherplatz auf einem Mac freizugeben, so dass Sie in kürzester Zeit wieder an die Arbeit gehen können, und beginne mit der "Ihre Startdiskette ist fast voll. Sie müssen auf Ihrer Startdiskette mehr Platz schaffen, indem Sie Dateien löschen. "Fehler.
Hier sind fünf schnelle Tipps, um Speicherplatz auf einer Festplatte mit Mac OS X freizugeben ...
1: Apps beenden und neu starten
Apps wie Safari, Chrome, Firefox, Photoshop, Spotify und viele andere erstellen temporäre Cache-Dateien, während sie verwendet werden. Wenn Sie diese Anwendungen lange nicht mehr beendet haben, werden diese Cache-Dateien weiterhin größer und werden in der Regel nicht gelöscht, bis die App beendet wird. Sie können die Cache-Dateien auch manuell löschen, aber es ist viel einfacher, Ihre Apps neu zu starten und das Betriebssystem für Sie zu löschen. Es ist eine gute Idee, Apps aus diesem Grund von Zeit zu Zeit neu zu starten, insbesondere Webbrowser.
2: Tackle das Downloads Verzeichnis
Der Benutzer-Download-Ordner ist berüchtigt für das Wachsen gigantisch, wenn für eine Weile nicht überprüft, und es ist oft die einfachste Beute. Wechseln Sie zu Ihrem Verzeichnis ~ / Downloads und sortieren Sie nach Dateigröße, und löschen Sie alles (alles), das Sie nicht mehr benötigen.

Eine gute Gewohnheit für die Verwaltung des Download-Verzeichnisses ist folgende: Wenn Sie eine App installiert haben, löschen Sie die .DMG-Datei des Installers, die ZIP-Datei oder die Archivdatei, von der sie stammt.
3: Starten Sie den Mac neu und installieren Sie System-Updates
Obwohl wir unsere Macs hier in der Regel nicht neu starten, wird das Neustarten eines Mac fast immer viel Festplattenspeicher freisetzen, einfach weil es Systemcaches, einige App-Caches, Systemupdates und vielleicht noch mehr die Swap-Dateien und Schlaf Bilddateien. Die beiden letzteren können ziemlich groß werden, wenn Sie einen Mac nur selten neu starten. Swap-Dateien sind im Grunde genommen Dinge, die nicht mehr im Speicher aktiv sind und dann auf den Speicher auf der Festplatte ausgelagert werden. Die Sleepimage-Datei ist im Grunde genommen eine Duplizierung dessen, was im aktuellen Speicher vorhanden ist, so dass sie abgerufen werden kann, wenn ein Mac aus dem Ruhezustand geweckt wird. Beide Dateien werden gelöscht, wenn ein Mac neu gestartet wird. Im Beispiel unten betrugen diese beiden temporären Dateien allein 21 GB Speicherplatz, allerdings auf einem Mac, der in fünf Monaten nicht neu gestartet wurde.

Es ist eine gute Idee, einen Mac mit einiger Regelmäßigkeit neu zu starten, auch wenn es nur einmal pro Monat ist, um die regelmäßig erscheinenden OS X-Systemupdates zu installieren. Apropos System-Updates, wenn Sie sie heruntergeladen haben, aber noch nicht installiert haben, sitzen sie nur herum und belegen Speicherplatz auf Ihrem Mac. Bei größeren Systemupdates kann dies leicht ein paar Gigabyte dauern, und der Neustart wird diesen verschwenderischen Platzbedarf decken und auch das Update installieren.
4: Verwende OmniDiskSweeper, um versteckte Raumhunde zu finden
OmniDiskSweeper ist ein hervorragendes kostenloses Dienstprogramm, das Ihre Festplatte scannt und alle Verzeichnisse nach Größe auflistet. So können Sie schnell und einfach feststellen, wo und wo Speicherplatz benötigt wird. Verwenden Sie diese Option, um Space-Hogs zu identifizieren, nachdem Sie auf die einfachen Verdächtigen abgezielt haben, wie den Download-Ordner. Dies ist in der Regel besser für fortgeschrittene Benutzer, und Sie sollten nie eine Datei löschen, die Sie für ihren Zweck nicht sicher sind, und sicherlich nie Systemdateien löschen, oder Sie können den Mac durcheinander bringen.
- Holen Sie OmniDiskSweeper (kostenlos)
Wir haben das kostenlose OmniDiskSweeper-Tool in der Vergangenheit als großartige Möglichkeit zur Wiederherstellung von Speicherplatz besprochen und es gibt keinen besseren Zeitpunkt, es zu verwenden, wenn Sie die gefürchtete Warnung "Festplatte voll" erhalten.

5: Leeren Sie den Papierkorb
Klingt offensichtlich, oder? Es ist, aber es ist auch ziemlich einfach zu vergessen, den Müll zu leeren und wachsen und wachsen zu lassen, und manchmal kann eine Festplatte aus dem Speicher rennen, nur weil eine Menge Dinge in den Papierkorb verschoben wurden, aber es wurde nicht wirklich geleert . Wenn Sie dies noch nie zuvor getan haben, klicken Sie mit der rechten Maustaste auf den Papierkorb und wählen Sie "Papierkorb leeren". 
Bonus 1: Gamer? Überprüfen Sie den Anwendungsunterstützungsordner
Der Ordner "Application Support" der Anwendung sollte ebenfalls überprüft werden, insbesondere, wenn Sie Steam installiert haben und Spiele spielen oder einmal Spiele gespielt haben. Steam hält viele Dateien in ~ / Library / Application Support / Steam / und wenn Sie viele Steam-Spiele installiert haben, können sie schnell wachsen. Sobald Sie aufhören, ein Spiel zu spielen, könnte es sich lohnen, diesen Ordner zu bereinigen. Wenn Sie auf einem Mac mit einer kleineren Festplatte arbeiten, kann es sogar sinnvoll sein, den Steam-Ordner auf ein anderes Laufwerk zu verschieben.
Bonus 2: Aktivieren Sie die Finder-Statusleiste
Wenn Sie die Finder-Statusleiste aktivieren, behalten Sie den verfügbaren Speicherplatz im Auge, damit Sie in Zukunft von dieser Fehlermeldung nicht überrascht werden. Das ist sehr einfach zu machen:
- Öffnen Sie im OS X Finder das Menü "Ansicht" und wählen Sie "Statusleiste anzeigen".

Jedes Mal, wenn Sie unter ca. 5-10% Ihrer maximalen Laufwerkskapazität fahren, sollten Sie mit der Hausarbeit beginnen. Macs (und alle Computer im Allgemeinen) laufen am besten, wenn ausreichend freier Speicherplatz für Cache-Dateien und Auslagerungsdatenträger zur Verfügung steht. Planen Sie daher immer freien Speicherplatz.
Bonus 3: Löschen Sie Apps, die Sie nicht verwenden
Eine weitere gute Möglichkeit, Speicherplatz freizugeben, besteht darin, alle Mac-Anwendungen zu deinstallieren, die Sie nicht mehr verwenden. Im Allgemeinen ist dies so einfach wie das Wechseln in den Ordner / Applications / und das Entfernen von Apps, die Sie gerade nicht mehr benötigen. Sie können sogar die Apps aus dem Launchpad löschen, ähnlich wie in iOS. Wenn Sie eine gründlichere Vorgehensweise zum vollständigen Löschen einer App und damit verbundener Inhalte wünschen, suchen Sie nach kostenlosen Tools von Drittanbietern wie AppCleaner.
Haben Sie gute Tipps, um Speicherplatz auf einem Mac freizugeben? Lass es uns in den Kommentaren wissen!